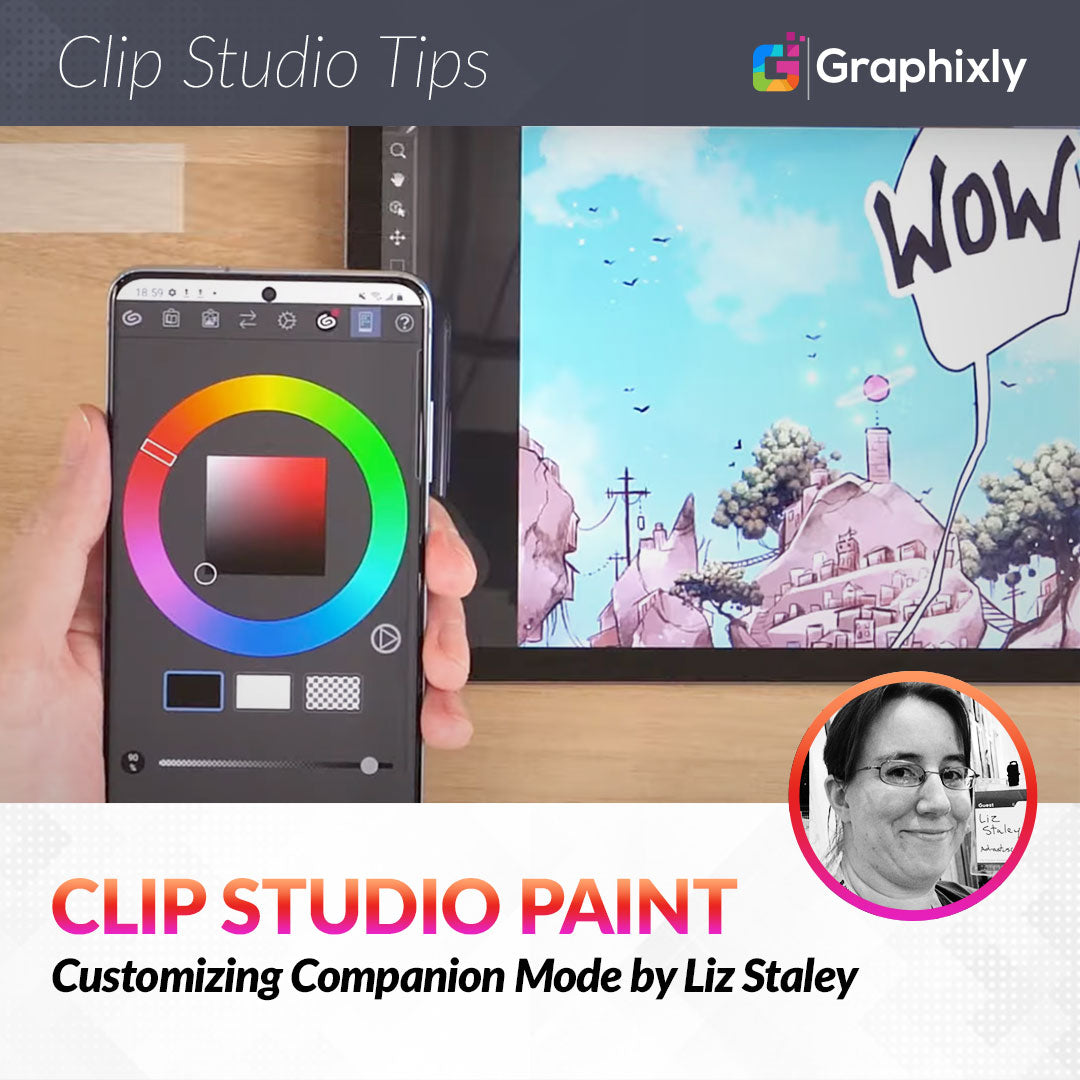
Customizing Companion Mode
Contact Graphixly @
Hello! My name is Liz Staley and I’m a long-time user of Clip Studio Paint (I started using the program back when it was known as Manga Studio 4!). I was a beta-tester on the Manga Studio 5 program and for Clip Studio Paint, and I have written three books and several video courses about the program. Many of you probably know my name from those books, in fact. I write weekly posts on Graphixly.com and on CSP Tips, so be sure to come back every week to learn more Clip Studio Tips and Tricks from me!
In the newest version of CSP, a new feature called Companion Mode was added that allows you to control the Clip Studio Paint program on your computer with your smartphone. Last week I wrote about how to connect Companion Mode and the different features of it. This week we’ll personalize part of Companion Mode to suit a specific task.
In this article we will cover the following topics:
Creating a New Quick Access Set
Let’s dive right in!
Creating a New Quick Access Set
While there are very few settings for most of Companion Mode, we can do quite a bit of customization to it by using the Quick Access settings in the main CSP program.
If using a default workspace for Clip Studio Paint, you will find the Quick Access menu on the left side of the screen, indicated in the red box in the screenshot below.

This menu may be collapsed or closed. If you can’t locate it, go to Window - Quick Access to open or restore it.
Also, I will be doing this process on the Windows version of the program. I checked to see if the iPhone version has these quick access settings and could not find them.
For this tutorial I thought I’d walk through the process of creating a quick access set with the tools that I’d use to create and set up a comic page. You can take this process and use it to create your own tool set for your common tasks.
Okay, let’s get started! In the upper left corner of the Quick Access window there is a little icon that looks like three horizontal lines. Click on this to open the Quick Access menu.

Next, click on the Quick Access Settings option.

From here on out I’ll be showing the Quick Access Settings window on the left side and the Quick Access on the right so it’s easier to see what’s happening.
The Quick Access Settings allows us to add or edit any of the sub-groups in the Quick Access window. In the screenshot below, I have “Set 1” selected, so any changes that I made would take effect in the Set 1 group. This is great if you want to change a set that’s already in CSP, but what if we want to make our own custom set?

In the Quick Access window (not the settings window!) click on the three horizontal lines icon again and select “Create set(N)...” to make a new folder.

Now enter a name for your new set. Because I’ll be concentrating on tools to set up a comic page, I’m choosing to name mine “Comic Create”. Click on OK when you’ve entered the name for your set.

Make sure that your new, empty set is selected in the Quick Access window before continuing. Now let’s head back to the Quick Access Settings window.
The Quick Access settings window allows us to add just about any tool, function, filter, or task to the QA sets by changing the option from the top drop-down menu, finding the thing we want to add, and clicking a button or dragging-and-dropping. Because of this, I like to have a plan of what I’d like to have in one set before making it so that I don’t get overwhelmed and add too many things.
So, thinking about the task of creating a comic page, I decided to start with the most basic of commands - creating a new document! We’ll find this option under the Menu Commands heading. Each sub-folder of the Menu Commands has multiple options beneath it, each corresponding to the headings in the main menu of the CSP software. The New command is under the File heading, so click the small arrow next to File to expand the folder, if it’s not already expanded. Then click on the “New” option to highlight it.
Once we have something selected, the “Add” button on the right side of the QAS menu will become active.

Click the add button to add the current option to the current Quick Access set. You’ll see the new option show up in the QA window.
Instead of clicking the Add button every time you want to put a new function in your set, you can also click and then drag the option you want into the QA set instead. You’ll need to be able to see your Quick Access window to do this, of course, but it’s a much faster way to add items! When doing this, a red line will show where your new option will be placed. When the red line is where you want the next setting to be, simply stop the dragging process.

After putting in the options for New, Open, and Export Webtoon, I then decided to add some common tools that I’d use to create a comic page layout. To see the drawing and other tools available to add to the quick access set, click on the drop-down menu at the top of the QAS window and select “Tools”.

I used the same drag-and-drop process to add the Rectangle Frame tool, Divide Frame Border, Divide Frame Folder, Text, and Elipse Balloon tools to my new set. While doing this you may have noticed that, in the Quick Access window, there are lines between all or some of your tools.

These are called Separators and are an easy way to visually break up categories of tools. In the image above, you can see that my File menu options are in a different category to my Frame tools, and that the Text and Elipse Balloon tools are also separated. I want the Balloon tool to be in the same category as the Text tool, so this needs to be changed. Thankfully, it’s a very easy process!
Click on the option that you want to move, then drag it to the new position. You will see a red line that indicates where the new location will be, so keep an eye out for it! I dragged the Balloon tool up until the red line was where the separator is, then released.

Now the text and balloon tools are in the same section.

If you want to separate categories, click to select an option in the Quick Access window. Then in the Quick Access Settings window, click on the Add Separator button.
The last two options that I want to add to this Comic Create set is two color swatches - black and white - which I always switched between while creating comic pages. In the drop down menu, click on Drawing Color.

The Color Settings window will come up. I selected a true black color and clicked OK to add it to my quick access. To add another color, click on the rectangle in the QAS window to bring the Color Settings window up again.

Below are the options that I put into my new set in Clip Studio Paint.

Now let’s see what this looks like while in Companion Mode! If you don’t know how to connect Companion Mode, check out my previous article on the subject.
I started up Companion Mode on Clip Studio on my iPhone and tapped on the Quick Access option at the bottom of the screen. In the screenshot below you can see that now the set “Comic Create” shows at the top, below the defaults of Set 1, Set 2, and Companion.

Tap on the name of the new set to switch to it. You can now see how your custom set will look on your mobile device. If you need to make changes, go back to the Quick Access Settings to continue adding new options or delete ones you don’t need.

With our changes complete, we can now use the new set in Companion mode on our mobile device to make the creation process easier! To create the word balloon in the image below, I simply click on the Elipse Balloon icon on my Companion mode screen, then simply dragged out the new balloon in the spot where I wanted it to be!

Conclusion
I still think that Companion Mode is one of the coolest features ever added to Clip Studio. I loved the TabMate as well, but being able to control this program from a touch screen and have even more options is even betten! The possibilities of this are so cool and I’m excited to see what, if anything, is added to the functionality of this feature in the future. In the meantime, I think it’s a great way to streamline your process and improved the ergonomics of your workspace as well!
For more information on CLIP Studio Paint, please visit https://www.clipstudio.net/en or https://graphixly.com