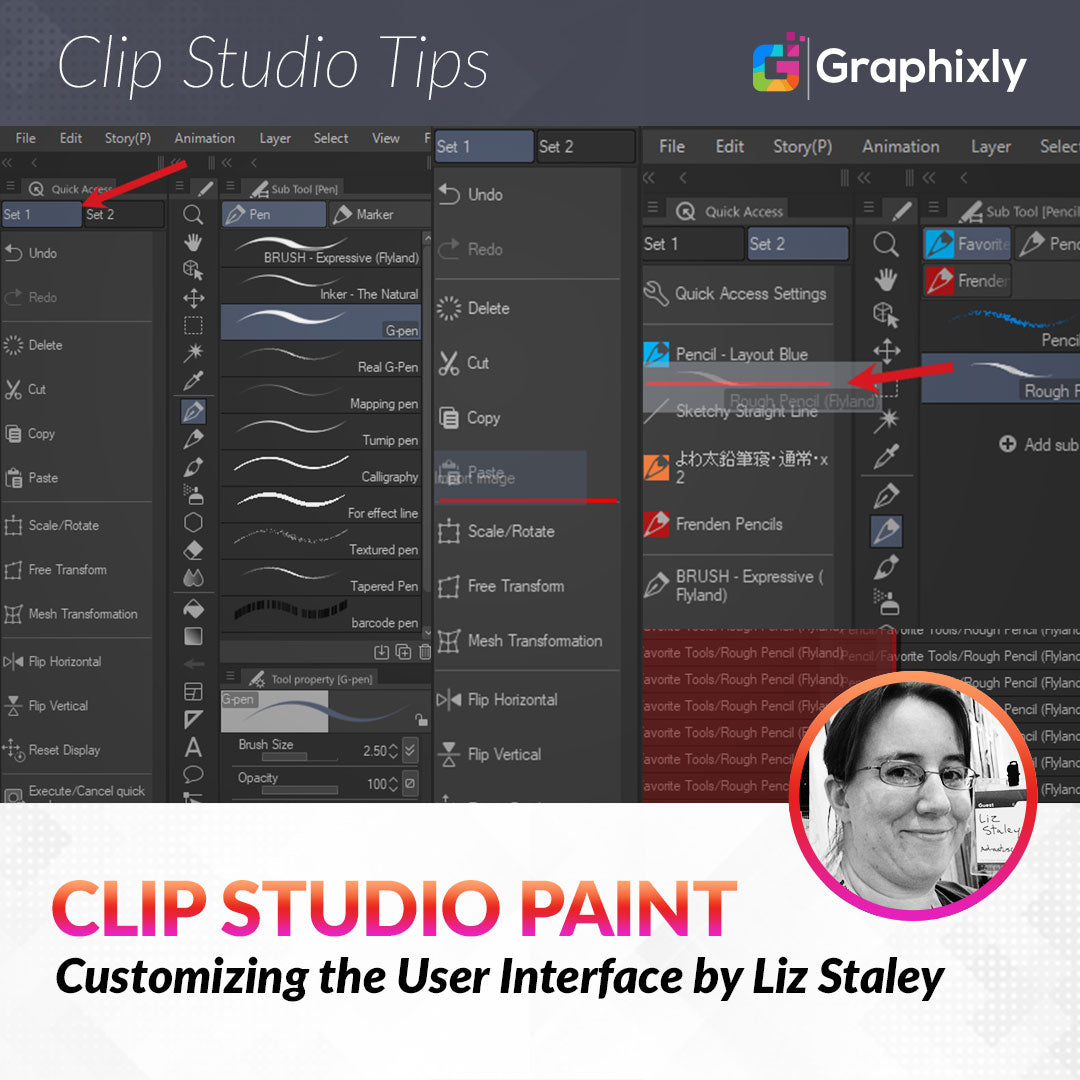
Customizing the User Interface
Contact Graphixly @
Hello! My name is Liz Staley and I’m a long-time user of Clip Studio Paint (I started using the program back when it was known as Manga Studio 4!). I was a beta-tester on the Manga Studio 5 program and for Clip Studio Paint, and I have written three books and several video courses about the program. Many of you probably know my name from those books, in fact. I write weekly posts on Graphixly.com and on CSP Tips, so be sure to come back every week to learn more Clip Studio Tips and Tricks from me!
Last week we talked about customizing the Command Bar and I mentioned that there are many ways you can customize the user interface (UI), from changing the layout of the program to creating your own shortcuts. In this article, let’s talk about the various ways you can customize the menus and palettes of CSP to suit your own individual needs.
In this article we will cover the following topics:
Closing and Moving Palettes
Editing the Quick Access Menu
Deleting and Restoring Tools from the Toolbar
Saving Custom Workspaces
Let’s get started!
Closing and Moving Palettes
Let’s start with a pretty common way to customize the interface - closing palettes you don’t use often and rearranging the ones you do use into a configuration that fits your workflow.
In my previous article, I added a pop-up shortcut to the History palette in my Command Bar (Missed that article? You can find it here: https://tips.clip-studio.com/en-us/articles/5068 ). Since I have a convenient shortcut, I think I can do away with the History palette that’s nested in with the Layers and the Auto Actions, so I’m going to close it. The first step to closing a palette is to locate it, which I’ve done in the screenshot below.

Since the History palette is nested with other palettes, we can’t just close it right now without isolating it. To do this, we need to click on the tab that says “History” and drag the palette out into the main part of our interface. In the screenshot below, I’m dragging the History palette out into the area where the canvas is displayed.

Stop dragging the palette once it’s out on its own. Now that we have the palette undocked from the sides of the UI and by itself, you will see that there is now an “X” button in the upper right corner. Click this to close the palette.

You’ll see in the screenshot below that now there is no History palette between the Layer and Auto Action palettes.

What if we want to move a palette from one location to another? Let’s move the “Search Layer” palette from its default location (nested with Layer Property and Animation Cels) and put it where the History palette used to be.

To move a palette, click on the tab with the palette’s name and drag it to the location you want to place it. Clip Studio will show a red line or box to show you where the palette will be placed if you release it right then. In the screenshot below you can see a red line between the Layer palette and the Auto Action palette that indicates where the new location of the Search Layer palette will be.

Once you have the palette over where you want it to be, release it and it will be moved to that location. In the following image you can see that the Search Layer tab is now in the bottom set of palettes instead of the top.

Let’s move on to another way you can customize your user interface: setting up the Quick Access window!
Editing the Quick Access Menu
The Quick Access is a palette that shows, by default, on the left side of the CSP interface. It consists of a “Set 1” and “Set 2”. Set 1 has some shortcuts already in it, though you can remove them or add your own. Set 2 is empty by default. Let’s start off in Set 1, indicated by the arrow in the image below, and add a new shortcut to it.

Down at the bottom of the Quick Access Set 1 is a shortcut to the Quick Access Settings, which is shown highlighted in blue below.

Click this to bring up the Quick Access Settings window, which is shown below.

I do a lot of image importing, so a shortcut in Quick Access for that command would be really helpful! Choose the item you want to add to Quick Access and highlight it, then click on the Add button on the right side. (You can also click and drag the item over to the Quick Access menu directly from the Quick Access Settings and drop it).
If you used the Add button to put the new shortcut in instead of dragging-and-dropping, the new shortcut will show at the bottom of the Quick Access window.

To move a shortcut to another position, click on it and drag it to where you want it to be. In the image below I’m dragging the Import Image shortcut up to place it between Paste and Scale/Rotate, as you can see by the red line.

Release the shortcut to make it move to the new position.
You can organize your sets in Quick Access however you like, but I like to have a selection of tools that I use often in Set 2. So now let’s go over how to put some drawing tools and Subtool groups into Set 2.
The easiest way to add shortcuts to the Quick Access is to drag-and-drop. To do this, make it so you can see the tool you wish to add and the Quick Access menu both at the same time, as I’ve done with my “Favorite Pencils” subtool group in the screenshot below.

Now click and drag the subtool over to the Quick Access menu and drop the tool once the red line has reached the desired position.

Entire groups of subtools can also be added this way simply by dragging and dropping the category name from the Sub Tool window over to Quick Access.
One more thing about Quick Access before we move on! You may have noticed some thin lines between some of the shortcuts. These are called separators and we can use them to visually break up the Quick Access menu. For instance, maybe you want to have a separator between your pen tools and painting tools.
If we open up the Quick Access Settings window, we can see a button that says “Add Separator”, but it may be grayed out and unclickable depending on what shortcut you currently have selected! For instance, in the setup below the Add Separator button was grayed out when I had the Frame Border shortcut selected, but it becomes clickable when I select the shortcut above that one.

So if you’re trying to add a separator and can’t, you may need to move up a shortcut if you’re at the bottom of your list.
You can see in the following image that now there’s a line between the bottom two shortcuts, allowing them to be separated visually into different categories.

Deleting and Restoring Tools from the Toolbar
Are there tools in the toolbar that you don’t use? Did you know you can get rid of them?
When I say toolbar, what I’m referring to is the part of the interface shown below.

To demonstrate this, I’m going to delete the Hand tool from the toolbar. Right-click the tool you want to delete and you will see the menu from the image below.

Click on Delete tool… to get rid of whichever tool you right-clicked on. The following warning will come up.

Click on OK to proceed with deleting the tool from the toolbar. If the tool has any shortcuts associated with it, you will see the following warning as well.

In the image below, the Move tool is gone!

By the way, if you get rid of a tool in error, or want to bring a tool back, all you have to do is right-click on the toolbar again and select “Add from default” from the menu.

Choose the tool you want to add back to the toolbar from the Add From Default menu and click OK to restore the tool.
Saving Custom Workspaces
Once you’ve made changes to your UI, you should save your workspace so that you can go back to it if something should happen to your Clip Studio Paint interface. You can also have several different workspaces saved and switch between them (say, one for drawing, one for coloring, one for lettering comics, one for animating, the sky is the limit!).
To save a workspace you’ve created, go to Window - Workspace - Register Workspace… as shown in the screenshot below.

Next, give your workspace a name in the Register Workspace window, then click on OK.

Now when you go to Window - Workspace, you will see the name of your workspace in the list!

Conclusion
Clip Studio Paint’s interface is so flexible, and that’s one of the many things to love about it. No matter what kind of artist you are, or how you like to work, you can tweak the layout so that it helps speed up your process and doesn’t hinder you. I hope this tutorial has given you some ideas of how you can change the CSP UI to better suit your way of working!
For more information on CLIP Studio Paint, please visit https://www.clipstudio.net/en or https://graphixly.com