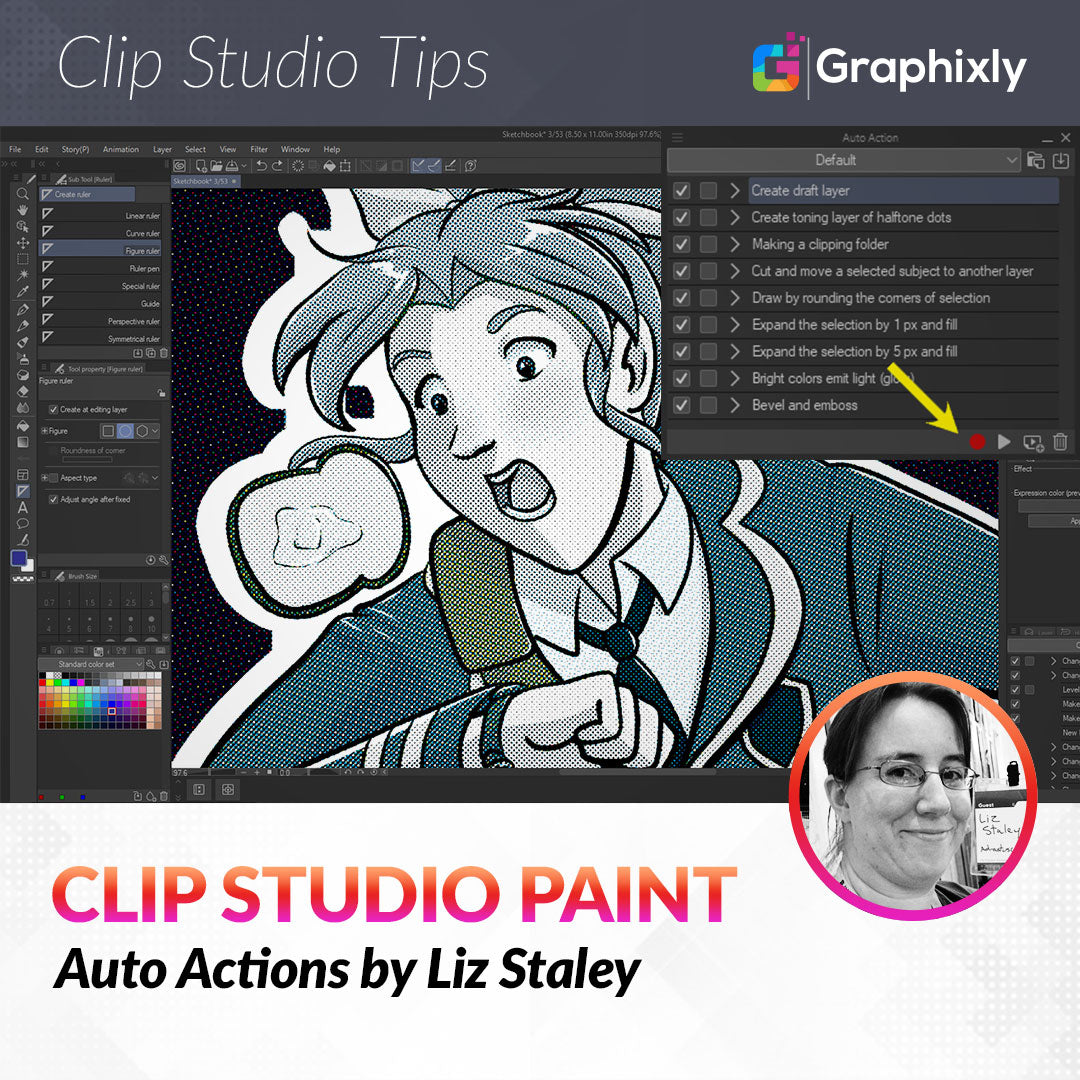
CSP Post - Auto Actions
Contact Graphixly @
Hello! My name is Liz Staley and I’m a long-time user of Clip Studio Paint (I started using the program back when it was known as Manga Studio 4!). I was a beta-tester on the Manga Studio 5 program and for Clip Studio Paint, and I have written three books and several video courses about the program. Many of you probably know my name from those books, in fact!
Auto actions are often overlooked by digital artists, either because they don’t know what they are or because creating your own can seem intimidating. But they’re an extremely useful feature of CSP and can save you a ton of time on tasks that you do over and over again.
In this article we will cover the following topics:
What is an Auto action?
Making a custom Auto Action
Setting up Auto Action shortcuts
Let’s dive right in!
What is an Auto Action?
Auto actions are sets of recorded steps that can be “played back” to automate a task with the simple press of a button. Just about anything that you can do in Clip Studio Paint can be recorded into an auto action, making tedious tasks like resizing images, creating layers, or applying effects a snap once the action is made!
The Auto Action options are found in the Auto Action window, which by default is bundled with the Layer palette, as seen in the following screenshot.

The actions listed above are the default ones that come included with Clip Studio Paint when installed. Clicking on one of the actions will show the play controls in the lower right corner, as shown in the following image.

To begin playing the currently selected action, click on the “Play” button, which looks like a triangle. The red circle is the “Record” button and is what we will use to create our own actions later in this tutorial.
We can examine the steps in any recorded auto action by clicking the “>” to the left of the action’s name. In the image below we are looking at the steps under the “Making a clipping folder” action.

These steps show us exactly what Clip Studio Paint will do to achieve the goal of the action. If you want to omit a certain step, you can click the checkmark to the left of that step to turn it off temporarily. CSP will skip any unchecked steps in the action.
Some preset actions require you to have an active selection before playing it. These actions will usually have “selected” or “selection” in the title, so make a selection before playing those!
Making a Custom Auto Action
Before creating your own auto action, think about the tasks that you go through on a regular basis in your workflow that require a set of steps. Auto actions can be simple (like creating a new layer and setting it to Draft), or they can be long and complex series of steps that achieve an effect. It’s up to you to decide what part of your process you’d like to automate! In the past, I have made auto actions for layer setup and naming, and file resizing and saving for the internet.
Before you make an auto action, perform the process a few times so you know what the steps are. This will ensure you don’t make any mistakes during the recording process that will cause undesired results in the final recording (and prevent you from having to start the recording process over!)
Auto actions do have some limitations. For instance, they cannot record changing between tools (i.e. changing from the pencil tool to the pen tool) or changing the size of a brush. They can record changing a drawing color, a layer name, and more.
One of my favorite actions to record is setting up all the layers I typically need for a drawing file, so that is what I’ll be teaching in this tutorial to give you an idea of how to make your own actions. Once you know the basics, you can record your own and streamline your workflow!
To begin, I like to create a new auto action set to keep all my custom actions in. To do this, click the “Create new auto action set” icon to the right of the drop-down menu at the top of the Auto action palette. Enter a name for your new action set and click OK in the window that comes up.
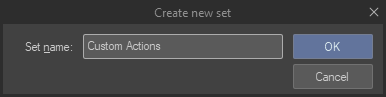
After clicking OK, a new action will show up under the new set and will be waiting for you to enter a name. I decided to name my action “Layer Setup”.
Once you’ve created your new set and named your new action, your Auto action palette should look similar to the image below.

Now we can click on the red “Record” button at the bottom of the palette window to start recording our auto action. After clicking the record button it will change from a red circle to a square “stop” button.
Click the Record button, then create a new layer in the Layer palette. Double-click the new layer and change the name. I’m naming mine “Rough Sketch”. Then I repeated this process to make a “Refined Sketch” and “Inks” layer.
Once you’ve completed the steps you want to include in your action, go back to the auto action palette and click on the Stop button to finish recording. The image below shows my Layer palette next to the auto action that I just made.
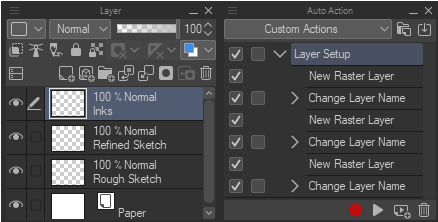
This auto action takes 6 steps (creating and renaming three layers) and simplifies it to two clicks (one to select the action and one to hit Play). In the next section, we’ll learn how to simplify the process even more by setting up keyboard shortcuts for our actions, which will save even more time!
Another potentially monotonous task that can be automated using auto actions is resizing and saving images for display on the internet. To create this auto action, I first opened one of my art scans in Clip Studio Paint. I scan my colored pencil drawings at 600dpi so they need to be shrunk quite a bit before they can be posted on my website and social media! I often forget what size I change my images to before sharing them, so creating an auto action will save me time because I won’t have to constantly go check previous images to see what their width and height are before saving new ones.
In the auto action palette, I make sure that I’m in the “Custom Actions” set that we created earlier before creating my new action. To add a new recorded action to this set, click on the icon indicated by the arrow in the image below.

After clicking this icon, enter a name for the new action and press “Enter” on the keyboard. Then click the Record icon to start recording the new action.
For the “Image Resize for Web” action, I simply clicked on Edit - Change Image Resolution and entered the numbers shown in the screenshot below to resize my scanned image. I clicked on OK when satisfied with the dimensions of the web image.
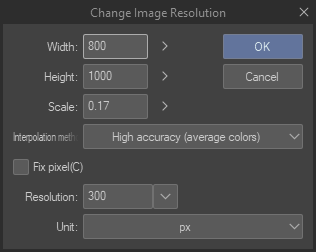
Then I clicked File - Export Single Layer - JPG and saved my resized image. Once that was done, I stopped the action recording. Now, to resize future images all I have to do is play this action and Clip Studio Paint will automatically resize the image and bring up the Save screen for me to save a flattened JPG of my work!
These are two extremely simple examples of auto actions you can create. With lots of planning, however, you can turn long and complicated processes into effects that you can achieve with the press of one button. The color halftone look in the image below is a 53 step auto action I created with the help of a halftone tutorial!
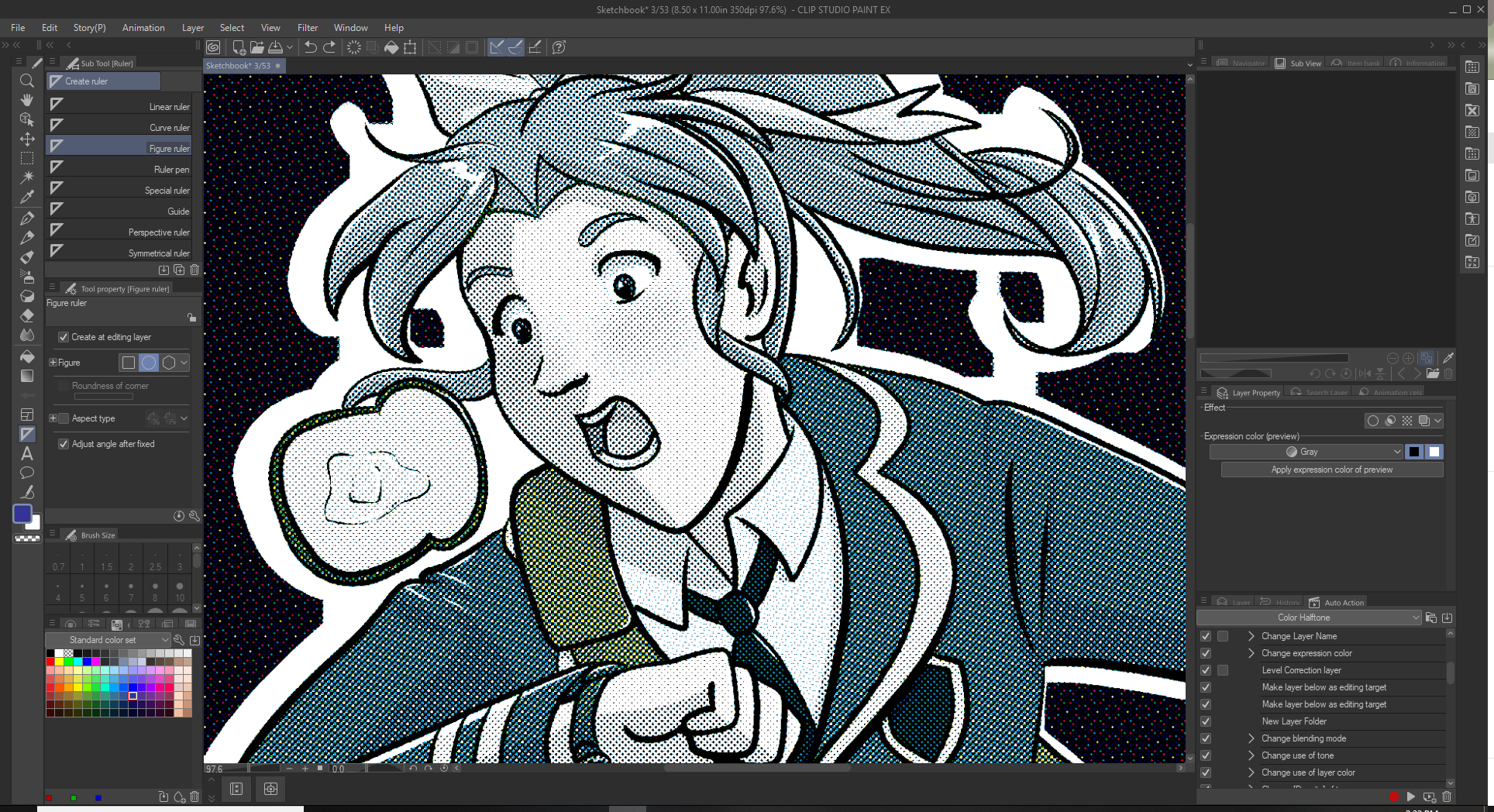
Now that you know how to create your own auto actions, let’s make them even more useful by setting up keyboard shortcuts that will allow us to run any action with the press of a button.
Setting up Auto Action Shortcuts
For the actions that you use all the time, you can make them even easier to use by setting up shortcuts. We can assign keyboard shortcuts to auto actions and even add them to the command bar at the top of the Clip Studio Paint interface! Having shortcuts set up will reduce the amount of time you spend going through palettes and menus to find your actions, which will then speed up your workflow and make your creation process streamlined.
To create a keyboard shortcut, click on File - Shortcut Settings to open the keyboard shortcut menu. At the top of the Shortcut Settings window there will be a “Setting area” drop-down menu. Use this menu to change to the “Auto Action” settings. You should now see your action sets in the Shortcut Settings window, like in the image below.

Find the action to assign a shortcut to and click on it to select it. In this case, I’m going to be assigning my “Layer Setup” action to a key command, so I’ve selected it. Click on “Edit Shortcut” and a text window will appear to the right of the action name.
Now, you will need to press the key or keys that you want to set the action to on your keyboard. In this example, I’m going to be setting Layer Setup to a shortcut of “Ctrl + F1”, so I will hold down the Ctrl button on my keyboard and then press the F1 button. Click somewhere else on the Shortcut window to set the key command.
If you select a key command that is already set to another shortcut, CSP will show a warning both after you press the key and before it confirms the new shortcut if you click out of the shortcut entry.

Once you’ve finished setting up your keyboard shortcut, click on OK to exit the Shortcut Settings.
We can also add our frequently used auto actions to the command bar on Clip Studio Paint so they are accessible with just a click of an icon at the top of the program window! This is great if you work without easy access to a keyboard in front of you. For me, I have a tablet monitor on a monitor arm that I pull down into my lap when I do art, so my monitor is in the way of my keyboard and that makes it difficult to use keyboard shortcuts.
To edit the Command Bar, click on File - Command Bar Settings. Use the drop-down menu at the top of the Command Bar Settings window to select the Auto Actions category. Open the category that contains the action you want to add to the command bar and click on the name of the action. In the following image, I’m going to be adding the Layer Setup action we created earlier to the command bar.

Click “Add” to put an icon on the Command bar. I added both the Layer Setup and the Image Resize for Web actions to my command bar, and you can see them in the following screenshot.

Now these actions are available quickly even when I can’t get to my keyboard!
Conclusion
I hope this tutorial has introduced you to a new feature of CSP if you didn’t know what auto actions are before. And if you did know, I hope that it’s given you some ideas of areas of your process you can automate using auto actions! These little actions are great ways to save yourself some precious time.
For more information on CLIP Studio Paint, please visit https://www.clipstudio.net/en or https://graphixly.com