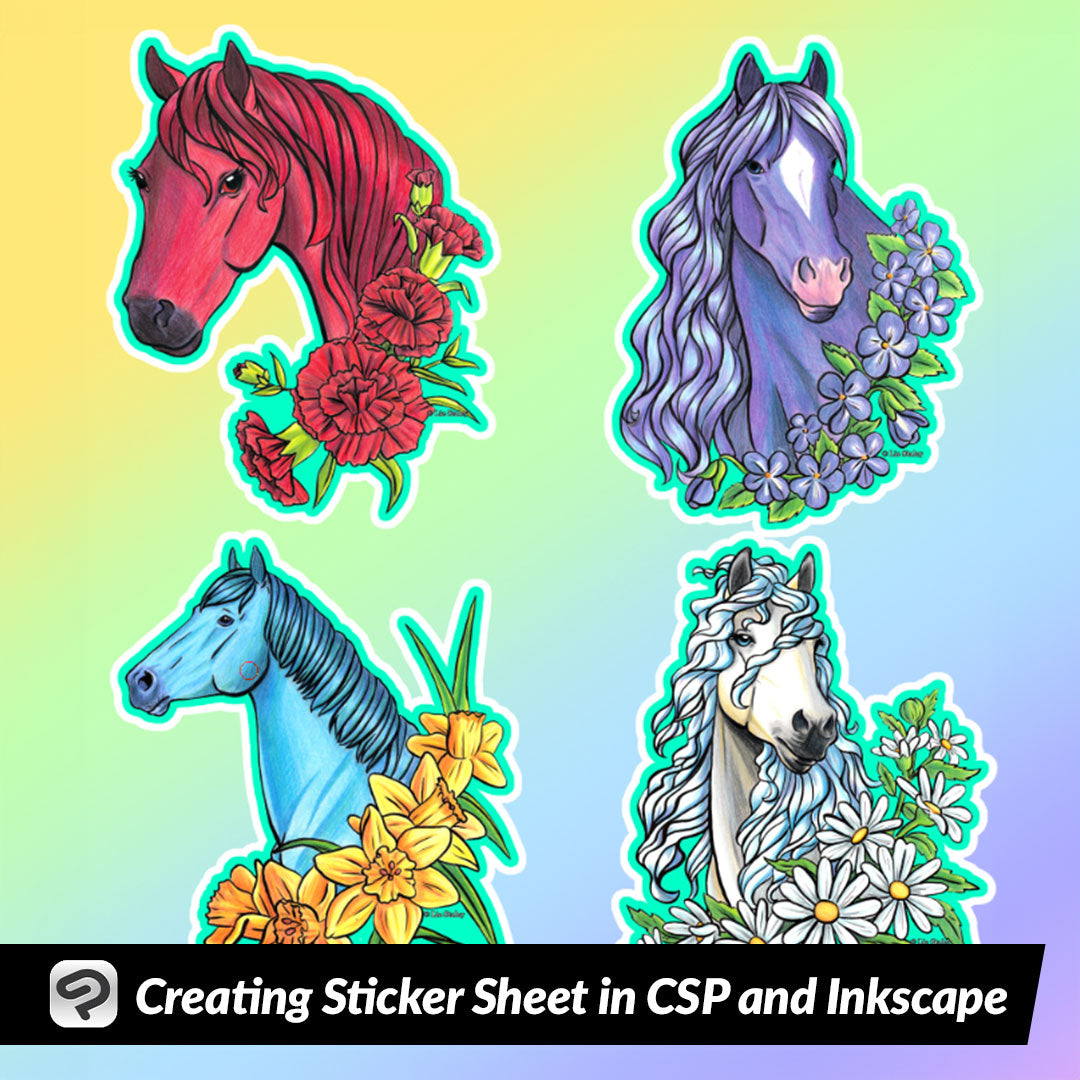
Creating Sticker Sheet in CSP and Inkscape
Contact Graphixly @
Hello! My name is Liz Staley and I’m a long-time user of Clip Studio Paint (I started using the program back when it was known as Manga Studio 4!). I was a beta-tester on the Manga Studio 5 program and for Clip Studio Paint, and I have written three books and several video courses about the program. Many of you probably know my name from those books, in fact. I write weekly posts on Graphixly.com and on CSP Tips, so be sure to come back every week to learn more Clip Studio Tips and Tricks from me!
Stickers remain a very popular product for artists to sell. However sometimes the process of setting up a sticker file can be very confusing, even with the new apps and printing websites out there! You may come across a manufacturer that you want to use for your stickers that requires you to submit a vector cut line for your stickers. But how in the world can you do that without expensive vector software?! In this article we’re going to go through the process of laying out a kiss-cut sticker sheet with multiple stickers on it, then we’re going to easily make a vector cut line in a program called Inkscape.
In this article we will cover the following topics:
Setting up Artwork in Clip Studio Paint
Creating Cut Line Path in Inkscape
Let’s get started!
Setting Up Artwork in Clip Studio Paint
The first thing we’ll need to do is set up our sticker sheet file in Clip Studio Paint. If you are sending your stickers to a manufacturer make sure you check their file requirements before creating your file. Some manufacturers even have template files you can download for their various products that are already set up with guides and instructions.
For this demonstration I’m going to create a document that is half of a US Letter size sheet of paper + .5 inch bleed. “Bleed” is an extra border around a professionally printed image that allows for the final sheet to be trimmed down so that images go seamlessly off the edge of the page.
I created a new document in Clip Studio Paint with a 6x9 inch dimensions and at 350 dpi. Any images that you are making to be printed should be at least 300 dpi to ensure a crisp and beautiful result!

Next I want to set up guides for the bleed area so that I can be sure that all my artwork and important items (such as text!) aren’t too close to the edge where they could be cut off in the finishing process. In order to accurately place my guides, I turned on the Grid by going to View - Grid.

When setting up my file I added .5 inch to both the width and height that I want my final product to be. This means that we need to take .25 inches off each side for our Bleed border. With the way my grid is set up in my CSP Preferences, this means that I need to set my guides at one square in from each edge!
To access the Guide tool, click on the Ruler tool group and then select the Guide subtool.

Click and drag to create a horizontal or vertical guide along the grid. The Guide subtool will only go at exactly horizontal or exactly vertical, making it a great tool to use for this process! (As you can see in the image below, I also added a Background layer for my sticker sheet and filled it with a colorful gradient so I could see my grid easier!)

The purple guide lines shown in the image below are our margins. You can now turn off your Grid if you don’t need it any more by clicking View - Grid again or keep it on to help line up your sticker elements if you’d like.

You can either draw your sticker art directly in this document or add art you’ve created previously. I recommend saving any art you create for this purpose as a .PNG file with a transparent background. To add a file you have saved, click on File - Import - Image.

Navigate to where your files are saved and choose one to import, then click on Open.

Do this with all the images you wish to add to your sticker sheet. Scale, rotate, and reposition them to a layout that you like. Then you can either combine all the stickers to one layer (without any background image) or place all your design layers into one folder together. I decided to put my six sticker designs in one layer folder.

Select either the combined layer or the layer folder to make sure it is active in the layer palette. Then right-click and go to Selection from Layer - Create Selection.

You should now have a selection around the outside of all of your sticker designs.

In the selection bar at the bottom of the selection, click on the “Expand Selected area” icon.

We are going to be making the border that will be around the stickers after they are cut. How thick this border is will be dependent on your personal taste, but I would recommend about 1mm to start with. You want to make it thick enough that if there is a slight misalignment in the printing and cutting the sticker will still be usable. I also used the rounded “Expansion type” option.

Click OK to expand the selection, then create a new raster layer and place it behind your sticker designs. Fill the selection with the bucket fill option in the Selection Bar. Color doesn’t matter right now, I used white at first but then changed to a bright blue later to make it easier to see where the cut line would be.

Once you have your selection filled on the new layer, press Deselect (or Ctrl+D on keyboard) and do a check of the filled areas. I looked for any holes in the fill or any areas that would be very delicate on a sticker and filled them in with a pen tool so they won’t have a cut line later on and the sticker will be easier to peel from the sheet and less likely to rip.

Once you have any holes filled in around your sticker outlines, do the same Selection from Layer and Expand selection process on another layer below the layer we made previously. This will be the white space around your designs on the sticker sheet. In the screenshot below the white area is how far out the white “safe space” will go around my stickers, and the edge of the bright blue area will be the cut line for the sticker.

Now we need to export our different elements to separate images! If you are using a manufacturer you will want to check what file formats they accept. I exported four .PNG files for this example - the gradient background, the sticker design layer, the white space layer, and the cut line layer. To export each one individually I simply hid the layers I didn’t want to save and ran the export process four times.

Now we can create a vector cut line in another program, such as Adobe Illustrator. In the next section we are going to use Inkscape to create our vector, so keep reading!
Creating Cut Line Path in Inkscape
Though Clip Studio Paint is capable of creating Vector images, it does not currently have the ability to export a vector creation into a format that another vector program would be able to edit. Because of this, we can not create a vector cut line in CSP and then export it as a .SVG file or something similar. Because of this limitation, I’ll be using Inkscape to create the cut line for the sticker sheet. Inkscape is a 100% free, open-source graphics program that can work with a variety of file formats and that has some quite nice vector editing features.
Create a New Document in Inkscape, then go to File - Document Properties. This is where we can set our file dimensions, which I’m going to make the same as the file we made earlier in CSP. Close the Document Properties window once you’ve set your dimensions and pressed Enter.

To import the images we made in Clip Studio Paint, click on File - Import. Navigate to where your files are saved. Click the one you wish to import and then click on Open to bring it into your Inkscape canvas.

I did this with all four of the files I saved from Clip Studio Paint. Then, to make sure that all my layers were aligned I clicked on the “Layers and Objects” tab at the top of the right-hand side of Inkscape, then clicked on one of the layer names and held SHIFT on my keyboard while clicking on another layer.

Click on the Align and Distribute tab at the top of the right-hand window. Then click on “Align Horizontal Centers” and “Align Vertical Center” to line up all the selected layers so they are perfectly stacked.

Now we can take our cut line layer and convert it to a vector line. Return to the Layer view and select the layer with the cut shapes on it.

At the top of the Inkscape window click on Path - Trace Bitmap. In the Trace Bitmap options, set the Detection Mode to “Edge Detection”. You should see a preview of your vector lines (the outlines of your stickers!) under the Preview section. You can adjust the other settings in this window if you like, but I thought mine looked great as-is!

Click “Apply” at the bottom of the Trace Bitmap window to complete the vector trace. Now you should have another layer called “Path” in your layer list.

This path layer is the vector line that we need for our stickers to be cut out. You can now turn off the layer we made in CSP to trace from if you want to view the cut line with just the white area around the stickers.

We can even make adjustments to the cut line if needed by selecting the path and moving the vector points. I was happy with how my lines turned out and did not do any adjustments.

If you only need to export the path layer as a vector file (such as a .SVG file), click on File - Export, then in the Export options click the checkbox that says “Export selected only” while you are on the Path layer. Now you can set the file format at the bottom of the screen and then click Export and choose where to save your vector file.

Now you can send your files to your manufacturer of choice or use them in a home cutter such as with a Cricut.
Conclusion
Though sticker production has come a long way in the past few years and needing to include the vector cut lines is less common now, sometimes you may come across this scenario and may need to be able to do it! Thankfully it’s not a difficult process once you know just a few steps and what programs to use!
For more information on CLIP Studio Paint, please visit https://www.clipstudio.net/en or https://graphixly.com