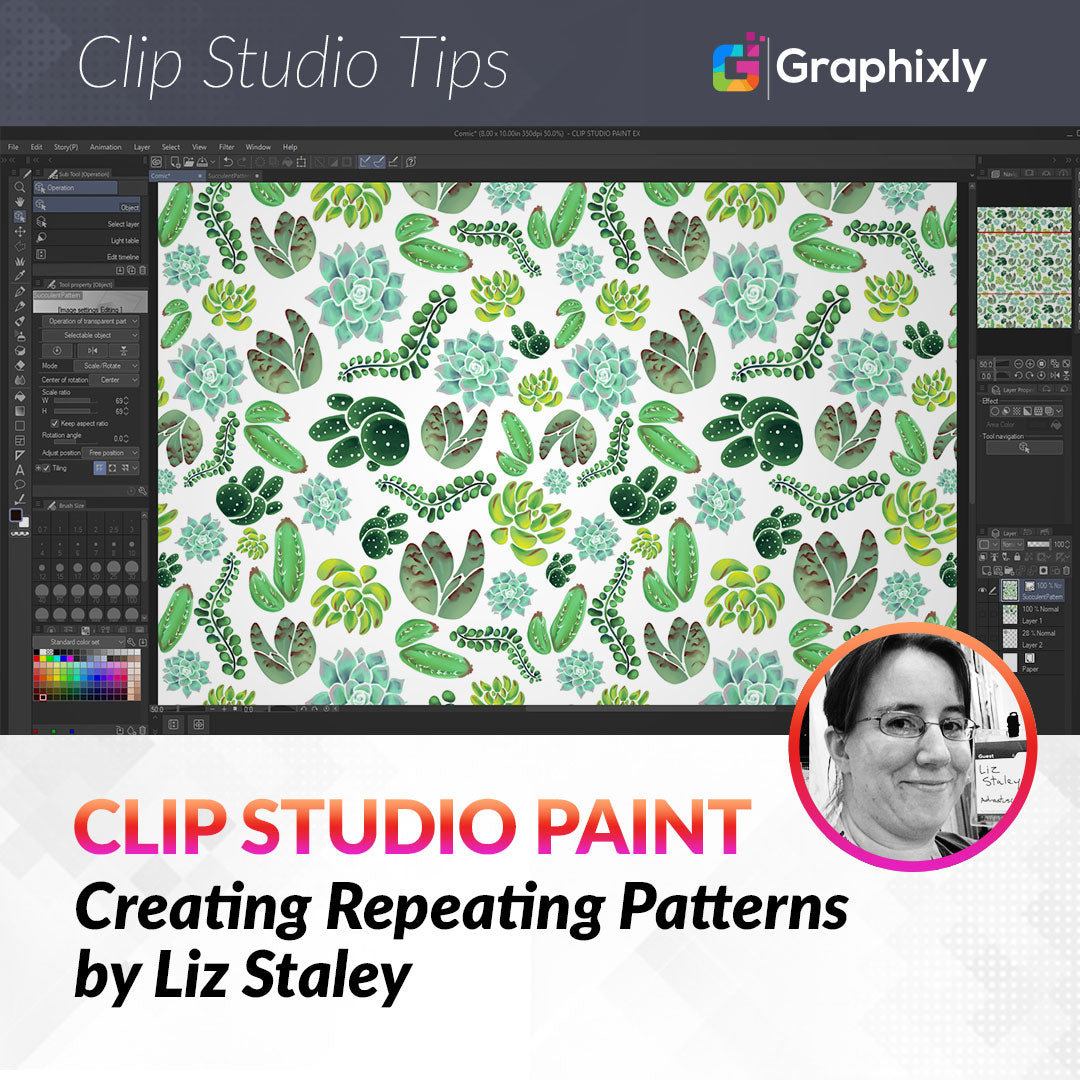
Creating Repeating Patterns
Contact Graphixly @
Hello! My name is Liz Staley and I’m a long-time user of Clip Studio Paint (I started using the program back when it was known as Manga Studio 4!). I was a beta-tester on the Manga Studio 5 program and for Clip Studio Paint, and I have written three books and several video courses about the program. Many of you probably know my name from those books, in fact!
In this article, I am going to be teaching you how to create a repeating pattern using Clip Studio Paint. If you’re familiar with the books I’ve written, you know that creating fabric patterns such as plaid and argyles are a favorite for me. But how do we create a repeating pattern that’s a bit more complicated than just repeating straight lines?
Custom patterns can make fun backgrounds, or be used to add interest to your character’s clothing. Adding a pattern to a shirt or skirt can really add fun detail to your comic or illustration, but drawing that pattern over and over again can be tedious!
In this article, I will be covering the following topics:
- Finding pattern inspiration
- Creating pattern elements
- Creating your canvas
- Laying out the pattern
- Using Image Material layers to make your pattern seamless
- Importing your new pattern into the Material Library
Let’s get started with making a pattern in Clip Studio Paint!
Finding Pattern Inspiration
If you don’t have a pattern already in mind, it can be difficult to come up with an idea! Some patterns are pretty standard, but you can put your own spin on them with colors or elements that are unique to you. Things like stripes, plaid, argyle, houndstooth, paisley, polka dots, and florals are staples in fabric design. They are classic patterns that look great!
If you are feeling low on inspiration, I recommend going to websites that sell fabric and looking through the categories to see if something sparks your creativity.
My favorite fabric site is Spoonflower.com because the patterns there are all generated by artists. If you discover that you like designing patterns, offering those patterns as fabric, wallpaper, or wrapping paper through Spoonflower is a nice way to make a few extra bucks, too! (Or, order your designs on fabric and make bags, scrunchies, and other items from them to sell, if you’re handy with a sewing machine!)
Once you have an idea for your pattern theme, it’s time to get to drawing!
Creating Pattern Elements
To create my pattern elements, I created a new canvas in Clip Studio Paint, set it to 300dpi, and then started to create the elements of the pattern. The image below shows the elements I created for this piece, which I based on a watercolor succulent design that is on my shower curtain in my apartment!

I’m going to be using these six plant drawings in different rotations, sizes, and orientations throughout the pattern. Because of this, I chose to draw my elements in a separate canvas and then I will copy and paste them over into the document I’ll be building my pattern in. This also keeps my original drawings separate in case the pattern gets messed up and I need to start over!
I created my elements all on one layer for ease of copy and pasting. If you use layers, combine at least each element of the design down to one layer before copy and pasting to the new canvas!
If you will be creating a pattern like plaid, polka dots, paisley, or something similar, you could even skip to the next step and start drawing your design directly in the pattern canvas. It’s up to you!
Setting Up The Pattern Canvas
Now we can set up the canvas we’ll be making our pattern on. It is easiest to do this on a square, especially if this is your first pattern.
The screenshot below shows the settings I used for my new canvas.

Once your new canvas is made, we need to turn on the grid view so that we have an easier time lining up elements of our design. The grid will also be useful later when we are making our repeat! To turn the grid on, click on View - Grid in the top menu.
By default, the grid settings are quite small. We don’t need quite so many boxes, so we’ll need to adjust the grid to better suit our needs. The image below shows the location of the Grid Settings.

When we have the Grid Settings pulled up, we’ll need to change the Gap option under the “Settings of Grid” section. We want to divide our square canvas up into equal quadrants, so we’ll take the dimensions we set when we created our canvas and divide it by 2, then enter that number into the Gap option.
Since the canvas I made was 2000 x 2000 pixels, I entered 1000 pixels as the Gap number, as shown in the screenshot below.

We also will change the Number of Divisions option to 0, because we don’t need any sub-divisions in our grid lines. Click OK, and now we have our square canvas with a guideline going straight through each side, dividing our image into four equal sections.
Now that we have the canvas set up, we can start building our pattern! This is the longest and most difficult part, but also the most fun!
Building the Pattern
Now that the canvas is set up, I return to the canvas where I drew my pattern elements, use the Lasso tool to select the first one I want to copy over, then select Edit - Copy to copy the drawing. Return to the pattern canvas and click on Edit - Paste to transfer the element to the new canvas.
The element may be too large for your pattern canvas, depending on your settings. That’s okay! We will use the Transform tool to change the size and rotation of the element. To access the tool, you can either press Ctrl+T on the keyboard if you are on Windows, or go to Edit - Transform - Scale/Rotate to activate the scaling tool.
The screenshot below shows the Scale/Rotate tool active around the first pattern element. By clicking on the corners of the outside box and dragging, the element can be resized. Hold down the Shift key or click on the “Maintain Aspect Ratio” option in the Tool Property menu to avoid distortion!

Once the first element is the desired size and orientation, click on the OK to commit the transformation.
Continue copying, resizing, and rotating elements until you have almost the entire canvas covered. Remember not to get too close to the edges! We need all the elements inside the border of the canvas to make the repeat work! The image below shows what my canvas looks like before setting up the repeat. Note that none of my elements go outside of the border of the canvas.

Now comes the tricky part!
Using Image Material Layers to Tile the Pattern
We need to get our pattern to “wrap” around the edges of our canvas so we can fill in the empty areas and make it seamlessly repeat. To do this, we first want to make sure that all our elements are on one layer, so if you need to merge layers down, do so before continuing. I am leaving my white “Paper” layer unmerged so the background color can be changed later, but all the plants need to be on one layer.
To continue, select the layer with the pattern elements. Go to Select - Select all (or press Ctrl+A on the keyboard) to select around the entire canvas before continuing.
We now need to convert the layer into an Image Material layer. This makes it act like one of the patterns in the Material Library, without actually having to put it in the Material Library - so we can still work on the pattern to tweak it before finalizing. With our selection still active, right-click on the layer in the Layer window and select “Convert Layer”.
Enter a name for the new layer. Then, from the Type drop-down, select Image Material Layer. You can leave the Expression color and Blending mode alone. Down at the bottom of the Convert Layer window, check the box for “Keep original layer” so you have a backup of your original work in case something goes wrong. The image below shows the Convert Layer settings.

Click OK when you’re done. Nothing will have changed because Clip Studio doesn’t know how we want to Tile our image. Tiling is how the image is repeated in the pattern.
To turn on tiling, select the Object tool from the toolbar while the Image Material layer is active. Go to the Tool Property window for the Object tool and go all the way to the bottom of the window. Check the box next to the “Tiling” option to turn on the repeating. This option is shown in the screenshot below.

The three images to the right of the Tiling option check box will change how the image repeats. These can be fun to play around with! But for this one I’m going to use the first option. Now that the Tiling is on, we can use the Object tool to click on our pattern and drag it around to start seeing the repeat. Without resizing the work we’ve already made, we need to drag the start of our pattern off the edge of the canvas and to one corner so that it is broken up evenly into the four squares of our grid. Use the bounding box and center point to help you get the alignment correct. I dragged mine down and to the right. The blue line in the image below shows the bounding box from the original pattern layer. You can see in the other three quadrants that the pattern is repeating around and now the empty space that was around the outside of our canvas is on the inside of the canvas area.

Now that we have moved our pattern and started the repeat, we need to fill in the empty space to make it truly seamless. Once you’ve moved the start of the pattern to one corner of the canvas, right-click the layer and select Rasterize from the menu. This converts our layer back to an editable version so we can fill in the empty space.
(TIP: You may want to repeat the above steps after Rasterizing the layer to check the repeat. The first time I made this pattern, I misaligned the image when I moved the start of the pattern out of the center of the canvas. So, when I went to see the full pattern repeat on a larger area, there was a big, ugly seam because it wasn’t repeating cleanly! So be VERY careful when moving the pattern to the edge, or it won’t match up and you’ll have to go back and redo the steps that are coming up.)
So now we’ve essentially moved the empty space that was around the outside of our canvas to the inside so we can fill it in with more of our pattern elements. I continued to paste, scale, and rotate my succulent paintings until the white space was all filled in, as shown below.

Now it’s time to see our pattern really repeating! Follow the directions above to convert the layer to an Image Material layer (I recommend still keeping your original layer, just in case!), then turn the tiling on again using the Object tool properties. To see your pattern in its full glory, you can use the bounding box to shrink the pattern down a bit and also to move the center point around. The screenshot below shows what my pattern looked like finished.

Once you’re happy with your pattern, you can use it in other illustrations by following the directions in the next section.
Importing Patterns and Saving Materials
There are two ways we can easily use our patterns in other projects. We’ll go over both of those methods in this section.
In the first method, we will import the image pattern into Clip Studio Paint every time we want to use it. To do this, you’ll need to save your completed repeating pattern canvas as an image. I saved my square canvas with just one repeat of the pattern in it - so basically the image after we filled in the blank areas to make the seamless repeating but before we converted it to an Image Material Layer again to check the tiling.
Once you have your one “tile” saved as an image, open a new canvas or an image that you want to add your pattern to. In the top of the CSP window, click on File - Import - Import Pattern from Image, then navigate to where you saved your pattern image on your hard drive and select it.
Clip Studio Paint will import the image and automatically start tiling it, as shown in the following screenshot.

If the pattern is one you’ll be using often, you can also save it in the Materials Library so that it is easy to find and apply to your image. To do this, we will need our finished square canvas from earlier.
I am going to save my pattern in the Materials library with a transparent background so I can use it on any color. If you want the background color to be part of your Material save, flatten the pattern layer down onto the background color layer before proceeding.
With the pattern layer you want to save selected in the Layer window, click on Edit - Register Material - Image. The Material Property window will appear, and is shown in the image below.

Enter a descriptive name in the Material Name field. The Material Image area shows a preview of what you are saving - in mine it shows my plant pattern with a transparent background. Under the Paste operation settings, check the box next to Scale up/down to turn on being able to scale the pattern after it is applied to the image. We also need to check the box next to Tiling to turn on the repeat of the pattern, or CSP will only put the image in one time without the repeating.
On the right side of the Material Property window, use the list of folders to choose an appropriate category to save the material under the “Location to save material” header. This will help you stay organized and be able to find your saved images quickly, so be sure to choose a category that you feel fits with the material! We can also add search tags in the lower box by clicking on the “+” icon in the lower right image and typing in a new tag. I always use the tag “custom” in all the items I create for myself so that I can search that tag in the Materials Library and immediately see all the things I’ve created.
Once you have all your tags added, click on the OK button to complete the save to the Material Library. Now we can open the Material Library and see our saved pattern, as shown in the screenshot below.

The material is now ready to be selected and used in any image we make in the future!
Conclusion
Creating custom patterns can add punch, whimsy, or even a bit of realism to your illustrations. Or you can create patterns in Clip Studio Paint to put on to real fabric with sites like Spoonflower! It’s all up to you and the only limit is your imagination. Just warning you though, once you practice making patterns you may have so much fun that you get addicted to it!