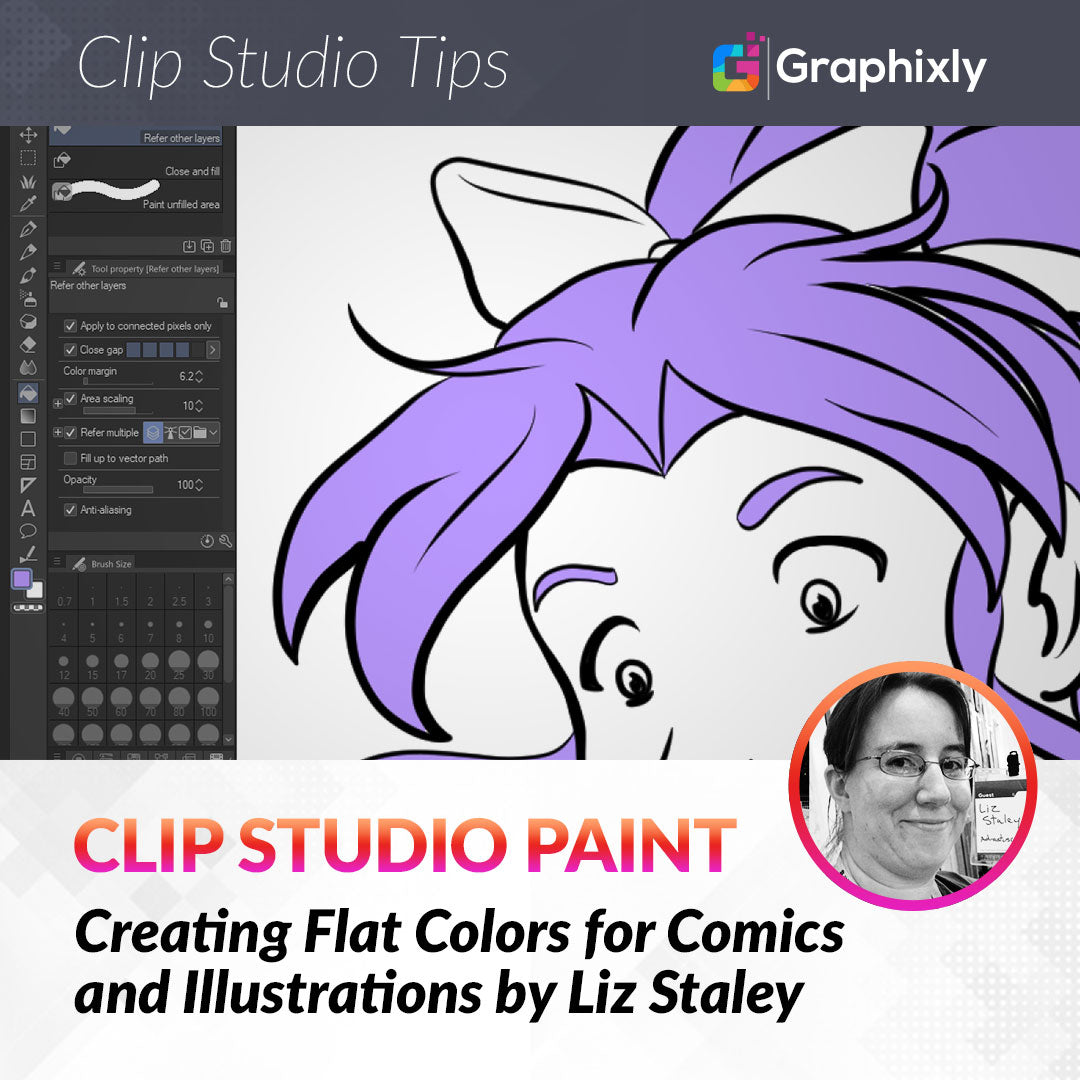
Creating Flat Colors for Comics and Illustrations
Contact Graphixly @
Hello! My name is Liz Staley and I’m a long-time user of Clip Studio Paint (I started using the program back when it was known as Manga Studio 4!). I was a beta-tester on the Manga Studio 5 program and for Clip Studio Paint, and I have written three books and several video courses about the program. Many of you probably know my name from those books, in fact!
Flat colors are an important part of the comic creating process. Whether you’re doing “flatting” as part of a larger comic creation team or just putting down flat colors on your own drawings, the base set of colors influences the rest of the coloring process, and the choices made in this step of creating an illustration can make your coloring easier or it can slow you down and gum up your workflow! In this article, we will cover the following topics:
- Flat Color Basics
- Setting Up Layers for Success
- Preparing Scanned Inks for Coloring
- Fill Tool Settings and Reference Layers
You will need to be at least somewhat familiar with how to create and work with Layers to follow along with this tutorial. That being said, let’s jump right in!
Flat Color Basics
“Flatting” has a very specific role in the current comic production workflow, especially when multiple artists are working on the same project. In comic books that are being created by a team, flatting refers to the process of putting down distinct flat colors for each area (i.e.- character A’s skin, character A’s eyes, character A’s hair, character B’s skin, etc) that then allows the colorist to easily select, fill, and shade those areas.
When I talk about flat colors, I’m referring to the simple process of selecting base colors for areas that will then be shaded and highlighted later on. To illustrate this, I have attached an illustration below that I’ve only put the flat, or “base” colors on.

There is no shading or highlighting on a flat color image. I like to think of the flat colors as the road map to the shading. This step in the process allows me to see what areas are which and to get a feel for how the pure colors look with each other before I go further in the coloring process.
With the method of setting down base colors that I’m going to show you, it is easy to change those colors later on in the process if you decide that one color just isn’t working - without having to do your shading over again! This method is also easy, fairly fast, and provides a clean transition between the line art and the coloring.
Now that we know the definition of flatting that we’re going to be using for this article, let’s talk about setting up the layers of our document so we can be successful in our flat coloring.
Setting Up Layers For Success
One of the best things that ever happened to digital art, in my honest opinion, is the invention of Layers. They are one of my favorite features of working on art digitally and have often saved me from having to completely redo parts of a drawing or comic.
Ideally, you should have your line art on one layer, each base color on its own layer, layers for shading, a layer (or layers) for highlights, and then layers for any finishing special effects, text, etc. When I started doing digital art back in the late 1990’s, our family PC didn’t have the power to handle a document with more than a few layers, so I developed the habit of using as few layers as possible. My standard layer setup now consists of the following common layers for each fully-colored illustration.

Depending on the illustration, the layers can be more or less complicated than that, but those are my typical layer set up. As you can see from the above list, I tend to put my base colors somewhere below my ink layer. This is because I usually do my inking digitally and by putting the base colors below the inks in the stack I can avoid several coloring headaches.
For instance, let’s see what happens when we use the Fill tool (default keyboard shortcut “G”) to fill in flat colors on the same layer as our ink layers.

Yuck! Notice how the color fill has left white dots between the color and the black lines? This is because the color fill is only going up to the edges of our nice smooth lines and doesn’t know what to do with anything other than straight white or black color, so the gray pixels around the edges of the lines that make them look smoother to our eyes are now standing out like sore thumbs. So how do we fix this?
Simple! We just need to make sure that the colored areas extend PAST the lines, all the way into the areas where the lines are the darkest, so that the inks continue to remain smooth and the edges of the color don’t look like a mess. In order to do this without having to painfully go around the edges of each area we want to color with a brush and smooth out the transition, we can use layers and some Fill tool settings to make the process much faster.
Prepping a Scanned Image for Coloring
If you ink an image on paper, use a scanner to transfer it to the computer or take a photo of the inked drawing in an area with good lighting and make sure to shoot the photo from as straight on as possible to avoid distortion.
If using an image that was inked on paper, you will need to follow a few additional steps. First, open the scanned or photographed image in Clip Studio Paint. Below is an inked drawing that I’ve scanned and opened in CSP. You may notice that the lines aren’t black and are instead a gray color.

To make the scanned lines darker, Click Edit - Tonal Correction - Levels Correction. Then drag the small upward pointing arrow at the bottom left of the Input window toward the right. As you drag the arrow, the image behind the Level Correction will update to show a preview of what your adjustment will look like. Notice in the following screenshot that the inked lines are now black instead of gray!

To prepare our lineart for coloring, we can use one of two methods. I will go over each one below and you can try both and decide which one you like best! Both methods require just a few clicks.
Using Layer Blending Modes
This method leaves the white areas of the scanned lineart intact, but makes it so that color shows through on layers below the lineart.
Select the scanned line art drawing’s layer in the Layer window. From the drop-down menu at the top of the Layer window, select “Multiply”. This allows the white areas of our layer to be see-through when a color is placed behind them, while maintaining the darkness of our line work.
In the screenshot below, notice that in the lower-right corner the “Lines” layer is set to Multiply. The “Colors” layer is below it and contains three colors. The white areas of the scanned line image still show as white where there are no colors on the lower layer because those white pixels have nothing to react with.

Converting Brightness to Transparency
This method will take out our white areas and convert them to transparent pixels, while leaving our darkest pixels as opaque. This method is just as easy as the above method, but has the added benefit of taking out the white areas and leaving a transparent background. This is especially good if you will be using your design for an application other than web display or making a print, because you don’t need to manually erase the outer white background by hand to get rid of it.
Select the layer that contains the scanned lines before proceeding. Once the appropriate layer is selected, click on Edit - Convert Brightness to Opacity. After a moment, your white pixels will magically disappear! The following screenshot is the same image from the previous section, but now there are no white pixels.

Now that we know how to process a scanned image to prepare for coloring, we can get down to the process of applying flats to our images!
Flatting using the Fill Tool and Reference Layers
Some beginning digital artists might get their lineart prepped for color and then proceed to select a brush tool and pain-stakingly paint each color in each area by hand. This is certainly not an invalid way to complete this step, but it’s the longest and most difficult way to do it! Instead of filling every area in by hand like we’re using crayons in a coloring book, we’re going to flood our areas with flat color with an easy click instead!
Before we start flatting, if you have not already made a new raster layer below your line art for your colors, do so now. Once we’re set up with a drawing to add color to, we will need to select the Fill tool and make sure that our Colors layer is the active one.
Choose your first color to fill in and click in the area you want to color. Oops! Did your entire image turn your selected color, like mine did in the following screenshot?

The reason this happened is because of the Sub tool setting our Fill tool is currently on. If you look in the Sub tool window while having the Fill tool active, you’ll see several different settings. The one that is selected by default is “Refer only to editing layer”, which floods color based on the areas defined in our current layer. Because our currently selected color layer is empty, it has no boundaries to detect and floods the entire layer with color.
Instead of using this setting, let’s select the “Refer other layers” sub tool setting. With this Sub tool selected, we’ll need to check out the Tool Property window, which is shown below.

Here’s a quick run-down of the options that will be relevant to this article.
Follow adjacent pixel: Unchecking this box allows us to flood every like pixel in the image with the same flood color. For example, if we had several areas of green in an image that we wanted to change to red, unchecking this box will fill all those areas when just one is clicked on with the Fill tool.
Close gap: An absolute life-saver if you’re like me and sometimes leave small gaps in your lines! Checking this box and adjusting the sensitivity using the squares to the right of the option title will make the Fill tool automatically close gaps in your inked lines, from small gaps to large ones. Using this option does mean that sometimes clean-up is required, but it’s still faster than going back to the ink lines layer and closing the gap manually.
Area Scaling: Turning this option on is, in my opinion, critical to the flatting process. Having this box checked ensures that CSP will automatically extend the flood of color slightly past the area we’re filling it in, making a clean transition between the lines and the color.
Multiple referring: This is where we can change which types of layers are referenced when using the Fill tool. The options from left to right are All layers, Reference layer, Selected layer, and Layer in Folder. The two options we’re going to be using in this article are All layers and Reference layer. For now, we’re going to leave this option on the All layers category.
Now that we’re a little more familiar with the settings we need to use, let’s click inside an area of our image with the Refer Other Layers subtool of the Fill Tool and see what happens.

Now we have a flat color only in the area it’s supposed to be in, going all the way underneath the lines to make a clean transition, AND the flat colors are on a separate layer from the line art!
Continue filling all the areas with your colors. You may notice some tiny areas that don’t fill completely when they are filled, especially if you are using the Close Gap option. Don’t worry about those just yet, we’ll fix them in a moment using another of the Fill subtool options.
Once we have the larger areas of color filled, we can spend a minute doing touchups and filling in any areas that didn’t get flooded with color on our initial pass. To do this, we’ll need the “Paint unfilled area” option in the Sub tool of the Fill.
I like to zoom in a bit on my image so I can clearly see any areas that need to be touched up. In the screenshot below, there is a bit of white still left in the corner of the dark blue tie that needs to be filled.

To fill this area, simply select the color that needs to be filled, then click and drag with the Paint Unfilled Area tool, using it like a brush tool. The area being effected will show up as green when the tool is being clicked-and-dragged, but as soon as you let go of the mouse or stylus, the program will fill any transparent pixels with the currently selected color.
TIP: To see areas that aren’t filled easier, make a layer below your flat colors and fill it with a bright color that doesn’t appear in your drawing, like a very bright pink, yellow, or green. This will essentially highlight your unfilled areas and make them easier to spot.
There may be instances where you want to lay down flat colors but are unable to use the “All layers” option in the Tool Property window. Perhaps you’ve already added a background to your image and it interferes with the color fill. In the screenshot below, I’ve added a background pattern to the bottom layer of the image that is now interfering with the light purple fill of the hair.

In this case, we can set the Inks layer as a Reference layer and then set the Fill tool to only use that layer when CSP is looking for the borders of the area to flood with color.
To do this, we need to select the layer we want to set as reference - in this case, I’m selecting my Inks layer. Once the layer is selected, we need to find the icon in the Layers window that looks like a lighthouse. This icon is circled in the following image.

Clicking this icon will set the currently selected layer as the Reference layer. Once that is done, select the layer you want to put your flat colors on, then select the Fill tool. If the Refer other layers subtool is not selected already, select it. Then look in the Tool property window and select “Reference layer” by the “Multiple referring” option that we discussed earlier in this tutorial. In the image below, I’ve filled all the hair base color without the Fill tool taking the background pattern into account.

TIP: If you’re filling multiple areas with the same color, like the hair in the above image, click in your first area to be filled, then continue holding down the mouse button or stylus and drag the Fill cursor to the next area you want to fill. Any areas that you pass over that are the same as the initial area you clicked (in this case, transparent) will fill automatically without having to click again.
Conclusion
Putting down flat colors can be the most tedious part of the coloring process, but it doesn’t have to take forever so long as you know how to make your tools work for you to streamline your process! I hope this tutorial taught you some new features of Clip Studio Paint and helped inspire you to make some art!
1 comments
Another great Blog…I have just finished an online Colouring Course which featured the Flatting process…The instructor only uses Photoshop….‘Booo’..so I stumbled a little.
Following your article there were tools that I didn’t use to their best or never used before! The ’ Paint Unfilled Areas’, was a game changer. Now having more knowledge of the FILL tools’ settings and usage is more than welcomed.
Thank you for sharing.
