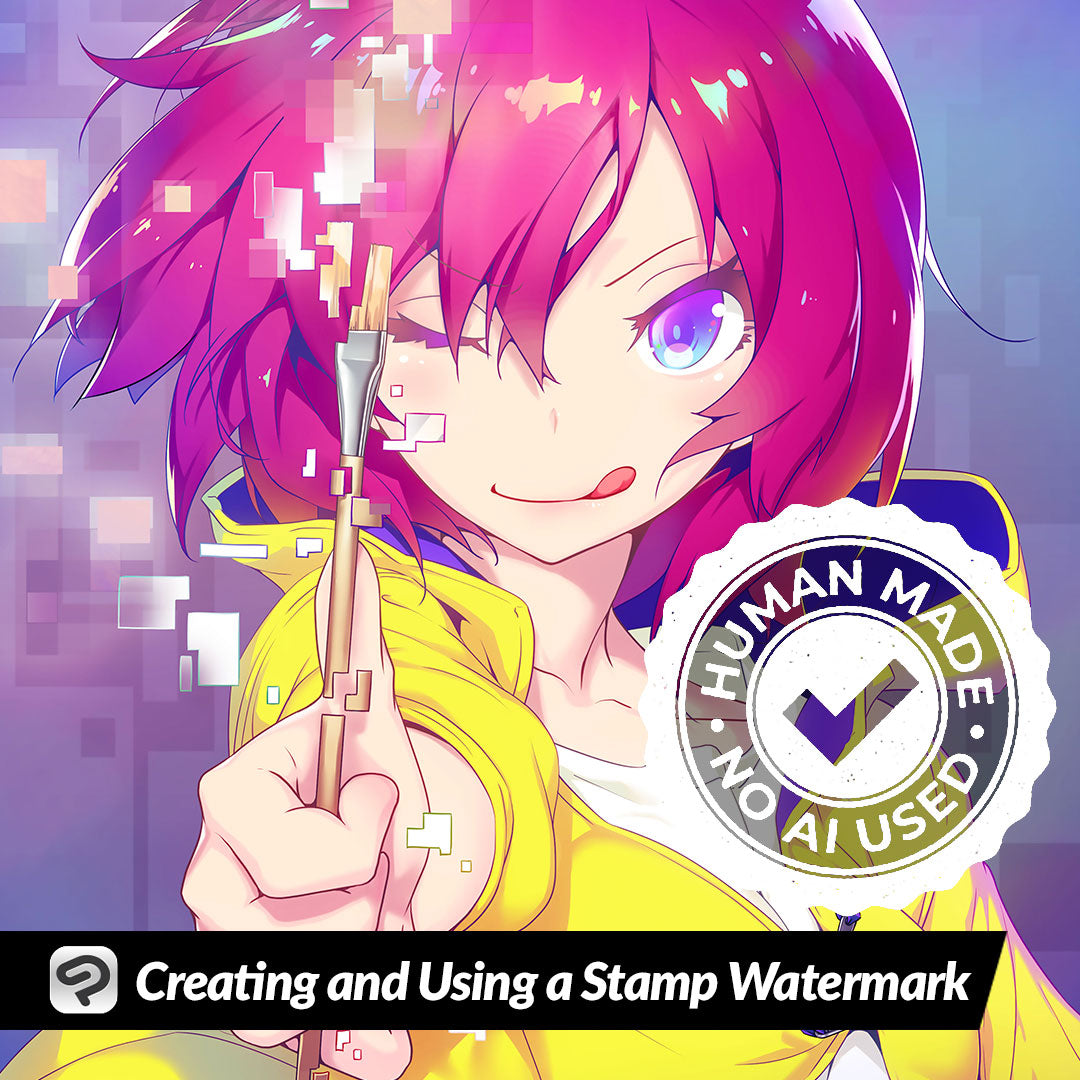
Creating and Using a Stamp Watermark
Contact Graphixly @
Hello! My name is Liz Staley and I’m a long-time user of Clip Studio Paint (I started using the program back when it was known as Manga Studio 4!). I was a beta-tester on the Manga Studio 5 program and for Clip Studio Paint, and I have written three books and several video courses about the program. Many of you probably know my name from those books, in fact. I write weekly posts on Graphixly.com and on CSP Tips, so be sure to come back every week to learn more Clip Studio Tips and Tricks from me!
Protecting your art is important, especially in this age of Generative AI being trained by scraping art from the internet to “train” from. One of the best ways to protect yourself from all kinds of art theft is by using a watermark. This is a hard-to-remove mark over your image that tells who it was created by. In this article, we will go over some ideas for designing your own watermark and turning it into a rubber stamp look, then actually using it with the Watermark feature in Clip Studio Paint.
In this article we will cover the following topics:
Tips for Creating a Watermark Design
Creating a Rubber Stamp Look
Using Your Watermark
Let’s get drawing
Tips for Creating a Watermark Design
I’m using inspiration from a rubber stamp for this watermark design, kind of like those big cartoonish “APPROVED” stamps. I did a Google image search for some inspiration and decided on two different layout possibilities - one rectangular and one circular. Though I’m not going to cover every step of the design process here, I am going to give some tips on how to create some of the aspects of the designs.
A lot of the rectangular stamp designs I saw in my search had a rounded rectangle border around them. This is very easy to accomplish! First, I created a Vector layer and then selected the Rectangle drawing tool. To get rounded corners, click on the wrench icon in the bottom right corner of the Tool Property palette. Then click on the “Roundness of Corners” option in the Figure category. Adjusting the slider will make the corners more or less round.
One of the best things about doing these design elements with vector layers is that we can make changes easily even after drawing out the rectangle. Select the Operation - Object subtool and click on the rectangle. Then in the Tool Property window we can make the line of the rectangle thicker or thinner using the Brush Size option.
Use the Brush Shape dropdown menu to change the shape of the line as well, including textures and patterns.
This makes it easy to add patterns to the edge of our stamp design.
For the circular design, I wanted to have some curved text on the top and bottom of the design. Thankfully, this is very easy to do! First, use the Text tool to type out your text, choose a font, and choose the size or your words. Then open the Sub Tool detail menu using the Wrench icon in the bottom right corner of the Tool Property palette (make sure you currently have the text active to do this!). Click on the Circular Text category in the Sub Tool Detail options.
Click the check box to turn the circular text option on and apply it to the current text.
Now we just need to make a few adjustments to get the text curve to match the circle and be positioned how we want it. The Radius slider in the Circular Text options controls how large the circle that the text follows is. Use this to adjust the circle.
The handle circled in the screenshot below is used to adjust where the text is positioned on the circle. I dragged this to the right to move the text so that it was centered at the top of the curve.
Just keep adjusting until it looks right!
To make the bottom text, I copied the first text layer and changed the words. Then in the Circular text options, change the direction to Counter-clockwise to make it curve the other way.
Then adjust the text so that it’s in place!
Your watermark should contain your name/signature, a logo (if you have one), and any other information you want to put in, such as social media handles and your website URL. The more complex it is, the harder it will be to get rid of and the better it will protect your images.
Creating a Rubber Stamp Look
Now let’s make our watermark design look like a rubber stamp! Rubber stamps always have some texture and are almost never completely perfect, so that’s the look we’ll be recreating now.
First I turned off the visibility of any layers that I didn’t want in my final design, including the Paper layer so that there were transparent pixels around my design. Then click on Layer - Merge Visible Layers to merge all the layers to one layer. (If you want to preserve your original layers, use Merge Visible to New Layer, as this will make copies of your layers and then merge those so you can go back to the original layers later if needed)
On the merged layer, click on Create layer mask.
Now we’re going to take a textured brush and use the transparent “color” option (beneath the foreground and background color pickers in the toolbar) to erase little parts of the design.
I used these brushes to get the texture in the image below: https://assets.clip-studio.com/en-us/detail?id=2113334
Since we are doing this on a layer mask, if you erase too much you can select the black color and bring parts of the image back.
Once you have your watermark complete, use File - Export (Single Layer) - PNG to save it as an image with transparency. We will want it to be transparent for the next section!
Using Your Watermark
Now it’s time to actually use our watermark! Open the image you want to add the watermark too, and then go to Export - Single Layer - and choose which file format you want to save as. I will be using JPG for this example.
In the export settings, find the “Watermark” checkbox and click on it.
Click on the Files button and open your saved watermark image.
This will load in your watermark image in the center of the file you’re exporting. Here you can use the bounding box in the preview to resize and rotate your watermark. You can also change the blending mode and opacity of the watermark in the options.
To provide the most protection, we can make our watermark cover the entire image. To do this, click the checkbox next to the “Tiling” option. I chose to repeat it Horizontally and Vertically, then made the watermark smaller and rotated it a bit.
Click on OK once you have your watermark set up the way you want it, then finish exporting your image!
Conclusion
Watermarking your art is one of the best ways to protect yourself from thieves, so I’m really glad that Clip Studio makes it easy to put one on your finished image!
For more information on CLIP Studio Paint, please visit https://www.clipstudio.net/en or https://graphixly.com