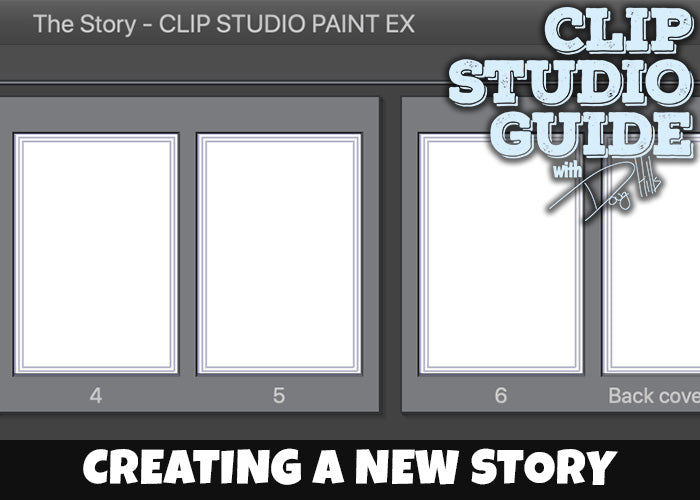
Creating a New Story in CLIP STUDIO PAINT EX
Contact Graphixly @
Hello there! Welcome back to the CLIP STUDIO Guide!
Today’s tutorial is for the CLIP STUDIO PAINT EX users out there, as I am going to discuss how to create a new Story in the program.
Story files (for those unfamiliar with them), serve as a repository for all the pages of a comic’s story, chapter, or issue. This allows us to use options that would not normally be available when creating each page individually:
- Add, remove, duplicate, and re-arrange pages within the story
- Resize/readjust one or more pages within the story
- Combine pages into two-page spreads (or split a spread into two pages)
- Add dialog to each page with the Story Editor
- Preview how the story will look with the 3D Viewer
- Export multiple pages at once, all with the same export settings
- Export the pages to a PDF or ePUB file
Before we can do all that, let’s break down how to how to create a story file in CLIP STUDIO PAINT.
Creating A New Story
Creating a new Story begins the same way as creating a New Page: by selecting File → New from the Main Menu, or by pressing Ctrl+N (⌘+N on Macs) on the keyboard. This will bring up the New Page Dialog Box:

Which Tab Should We Use?
The Use Of Work tab buttons, located at the top of the New Page Dialog Box, toggle a subset of options for creating pages in CLIP STUDIO PAINT:

- Illustration (Orange): Creates a simple canvas with no print guide.
- Comic (Purple): Creates a single or multi-page comic with user defined canvas size and preset print guide.
- Fanzine (Green): Creates a multi-page comic with a pre-set selection of canvas sizes and other options.
- All Settings (Blue): Provides all of the settings and options available to create a single or multi-page comic.
- Animation (Pink): Provides the settings and options for creating animations in the program.
The Comic, Fanzine, and All Settings tabs can be used to create a Story file. However, the All Settings tab will be used for this tutorial, as it provides the most user flexibility in creating the canvas and print guide sizes for the comic.
The Comic and Fanzine tabs provide streamlined methods to creating the Story Files. To do this, they reduce what can be customized by the user. After understanding the All Settings options, I suggest checking out the other tabs, if a simpler approach to creating Story files is desired.
Clicking the Blue Use of Work button will bring up the All Settings tab. There are a lot options available, so the size of the dialog box may need to be expanded by clicking and dragging along its sides. There is also a scroll bar on the right hand side, that can be used to view the options I cover that might not be visible.
Setting Up the Canvas
Before the story file can be set up, I recommend setting up the canvas and (optional) print guide. Here is a condensed explanation on how to do this:
1. Select how the page dimensions will be represented (centimeters, millimeters, inches, pixels, or points) from the Unit dropdown list.
2. If using a Print Guide, check the Manga Draft Settings. If not, skip to step 6.
3. Enter the Binding/Finish size (the trim, or physical edge of the comic page) height and width.
4. Enter the Bleed width (a margin of error area, if you have artwork that goes to the page’s edge, and would like it trimmed with no accidental white space appearing along the edges).
5. Enter the Default Border height and width (the Safe Area that word balloons, sound effects, and important artwork should be placed in with no risk of bring accidentally trimmed off).
6. Enter the Canvas Height and width that fits or goes beyond the Print Guide.
7. Select the page resolution (the number of pixels that fit within an inch line. The higher the resolution, the smoother the lines drawn will look. A minimum of 300 dpi is recommended for print).
8. Select the Basic Expression Color (how color will be represented on new page layers: color, gray, or monochrome).
9. (Optional) Set the color of the pages’ base layer (if you do not wish to use white).
10. (Optional) Select a Page template that will be used for the comic.
Setting up Multiple Pages
Once the Canvas and Print Guide is set, check the Multiple Pages check box. This will bring up the options needed to go from the single page we currently have, to a multi-page Story File.
Once checked, the multi-page options will appear:

From here:
1. Set the number of pages for the story in the in the Number of Pages text box, or by clicking the dropdown list button, and choosing from the available preset options.
2. Check the “Spread corresponding page” check box to combine adjacent pages into two-page spreads. Keeping this option unchecked will keep the adjacent pages separate.

3. Select whether the story’s book binding will be on the left or right, by clicking on the corresponding Binding Point radio button.
Exporting Fanzine Printing Data
Checking this option provides the ability to export print information that the printing company that is creating the book may find useful, including:
- The trimmed page height and width (in millimeters)
- The bleed width (either 3 or 5 mm)
- The page resolution
- Binding direction
- Width of spine
- The Flatplan (the order of pages in the story, with their corresponding file names)
- Any additional comments
Adding A Cover Page
Checking the Cover Page check box will re-assign four of the pages in the Story into Cover Pages. Once checked, the additional options for the cover will appear.

While the canvas dimensions for the cover will be the same, it is possible to change other settings, relative to the interior pages. Specifically: page resolution, Basic Expression Color, and page templates, and paper color can be changed. To do this:
1. Enter the Cover Page resolution from the Resolution text box, or click on the dropdown list button, and choose from the list of preset options
2. Optionally, check the Template checkbox, and select from the list of available page templates.
3. Select how colors will be represented on new layers from the Basic Expression Color dropdown list.
4. Optionally, Select the color for the base (paper) layer, by clicking the Paper Color button, and selecting the new
The final option sets how the cover will be arranged in relation to the story: as a separate front and back cover, or as a wraparound. To set this, click on either of the two Cover Page Layout images.

If the wraparound cover option is selected, the book’s spine width can be incorporated into the cover page’s dimensions. To do this, check the Specify Spine Width check box, and enter a width value in the corresponding text box.
Note: Adding a cover will require a minimum of four pages (eight, if including Fanzine Export Data), and the number of additional pages must be by a factor of two (ie: 10, 12, 24). If these requirements are not met, a warning box will appear, and it will not be possible to create the story file.

Setting the Story Information
The Story Information tab places information about the story outside of the print guide. This is not visible in the final (trimmed) page, but may be useful for records keeping, or for keeping track of the issue and page order, should you decide to print out the pages.

Note: Story Information will not be visible if the page’s canvas size is not larger than the print guide, or if the print guide has been turned off (Manga Draft Settings is unchecked).
To set up the Story Information:
1. Enter the title of the story (for example, the name of the comic book series) in the Story Name text box, and select its canvas placement from the corresponding dropdown list.
2. Check the Number Of Stories checkbox if there is a specific issue number associated with the story, and enter the value in the corresponding text box.
3. Enter the author/team name in the Author text box, and select its canvas placement from the corresponding dropdown list.
4. Check the Page Number checkbox, select its canvas placement from the corresponding dropdown list, and enter the starting page number in the Start Number text box.

Setting the Folio Information
The Folio Information section helps set up page number information that may be useful for printing companies (should they require them) by helping ensure that the pages are placed in the proper order for the final printing & binding process.

The numbers are placed in the bleed area of the page’s print guide, so they should not be visible in the final print & bound pages.
To set up the Folio Information, first check the Folio check box. Then:
1. Enter the starting page number in the Start Number text box. The number must be no lower than 1.
2. Select the font color (black or white) from the Color dropdown list.
3. Choose whether the page number will have an outline by checking the Put Edges checkbox, and entering an outline width value in the corresponding text box. Black text will have a white outline, while white text will have a black outline.
4. Choose where the number will be placed on the canvas by selecting from the position dropdown list (located next to the Folio checkbox).
5. Enter an optional prefix and/or suffix to the folio information into the Format text boxes. To ensure there is a space between the format text and the page number, be sure to add a trailing space to the prefix, and a leading space to the suffix (for example: “Page “ “ of 20”).
6. Set how far the folio information will be from the Trim using the Gap With Default Border Height and Width text boxes. The Width sets how far to the left (negative number) or right (positive number) the information will be, relative to the position chosen on the canvas. The Height sets the distance from the Trim (the larger the number, the further away it will be).
7. Set the Folio Information’s font from the Font dropdown list.
8. Set the font size by entering a value in the Size text box.
9. Check the blind folio checkbox to include a second page number placed on the gutter (inside edge) of the page’s the canvas, and helps the printing company out when the story is at the binding stage.
Unlike the Folio Information, this page number will not be trimmed out of the final page; it will instead be hidden when the pages are bound together in the final book.

Choosing the Story File Name and Save Location
We are almost done! Before we can press the Okay button, and begin work on our new story, we have two last things to do: Name our Story File, and select our Save Location.

To name the Story file, enter its name in the File Name Text Box.
To choose where the Story File will be saved, click the Reference button. This will bring up an Explorer/Finder window. Navigate to the area you want the file saved, and press OK/Open
Once everything is set, press OK to create the New Story.
Note: If you are an iPad CLIP STUDIO PAINT User, there will be no Reference button, as all files are saved to the same location.
Note: If you are exporting fanzine data with your story file, a confirmation dialog box will appear, noting areas of concern before proceeding. Please review these points, and press Continue if you wish to proceed. If you want to make changes, press Cancel.
Behold! The Page Manager!
If all goes well, we should all now be seeing the Page Manager on the workspace, providing us with thumbnail-sized views of all of the pages in the program:

Because the Cover Page was selected, four of the pages on the Page Manager are marked as Cover Pages. How the cover pages are laid out in the Page Manager will depend on whether we chose to have a wraparound cover or not.
In this instance, the wraparound option was selected. So, the front and back covers are linked together. The cover interior pages are on either end of the story pages.
If the separate cover option was selected, the page manager would look like this:

In this case, both the exterior and interior cover pages are on either end of the story pages.
And of course, if the cover page option was left unchecked, the Page Manager would display the list with no cover pages marked:

The important thing is that the story is ready for use to begin creating! All that needs to be done, is double-click on any page to open it, and the work can begin!
Conclusion
This is where I am going to leave things for this tutorial. Next time, I will discuss how to work with the Page Manager, how to adjust the Story as needed, and how to export the Story as either individual images, or as a PDF or ePUB book!
Until then, thank you for reading, and happy creating!
Doug Hills has been a commercial artist for close to 20 years, with work ranging from webcomics and comic books, to T-Shirt designs, storyboards, concept artwork, and so on. Doug also wrote Manga Studio For Dummies in 2008, and has created a series of YouTube tutorial videos on how to use the program.
Twitter: @dnhills
Instagram: @dnhills
Facebook: /dnhills
Youtube: /mangastudioguide
1 comments
Excellent as always., When I see Doug’s name I know I’m going to learn something well :) Thanks!
