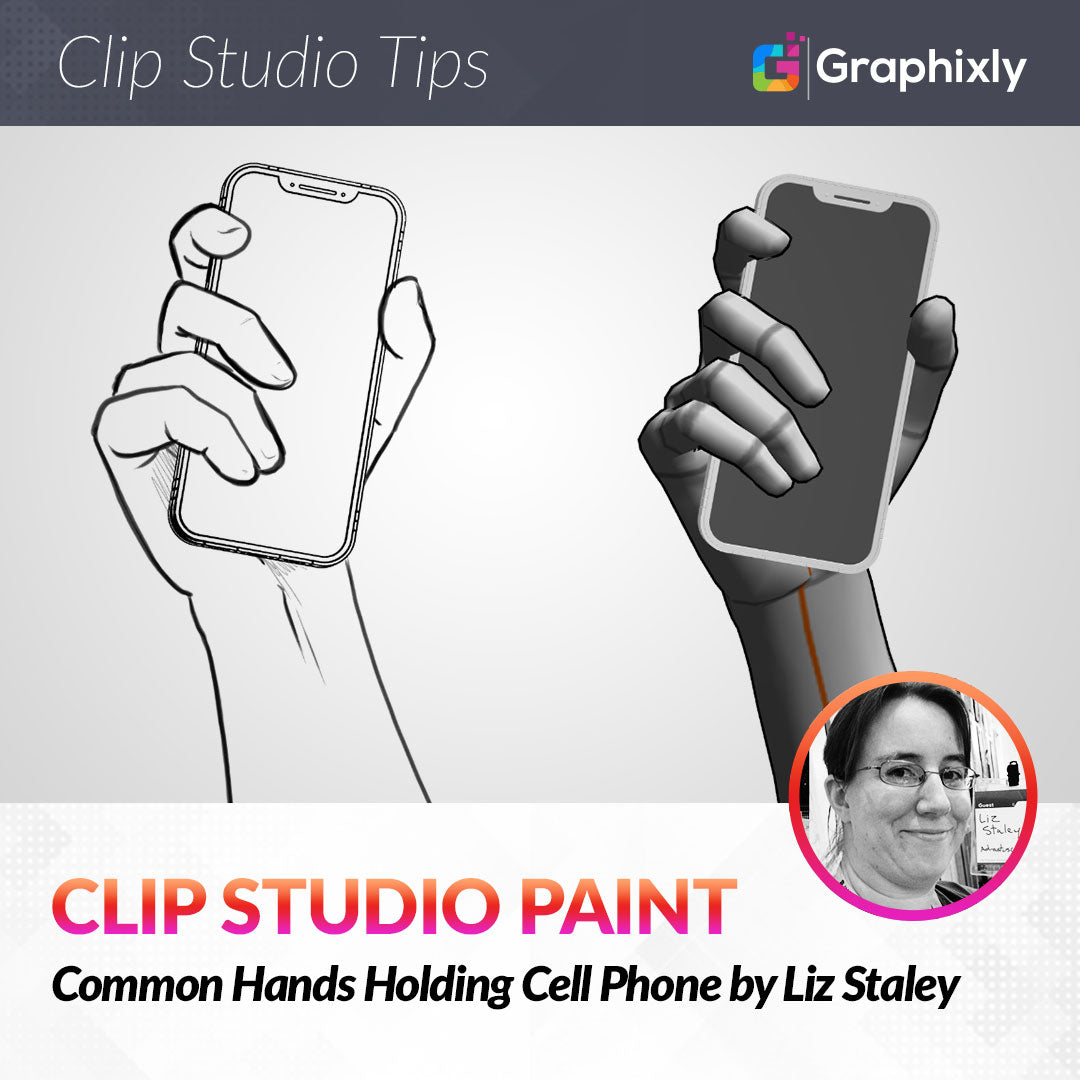
Common Hands Holding Cell Phone
Contact Graphixly @
Hello! My name is Liz Staley and I’m a long-time user of Clip Studio Paint (I started using the program back when it was known as Manga Studio 4!). I was a beta-tester on the Manga Studio 5 program and for Clip Studio Paint, and I have written three books and several video courses about the program. Many of you probably know my name from those books, in fact. I write weekly posts on Graphixly.com and on CSP Tips, so be sure to come back every week to learn more Clip Studio Tips and Tricks from me!
If you’re drawing a project that is set in a more modern time, you’ll probably have to draw characters holding phones or other similar objects. When I was creating a comic I always had trouble drawing hands interacting with other things, and I know that I’m still not perfect at depicting hands this way. But with the practice that I’ve had, I hope that maybe my observations of hands holding phones will help beginners who are also struggling with this common hand pose.
In this article we will cover the following topics:
Breaking Down the Hand
Let’s go!
Breaking Down the Hand
Like the previous installments of my hand drawing series, I will be using the included 3D hand pose from the CSP Material library of the “Hold a phone” pose. This is located in the Material Library under 3D - Pose - Hand.
I’m also going to be using a 3D model for the phone as well, because this is an article about drawing the hand and not one about drawing phones. :) I chose the “3D Smartphone 3 + a” 3D object material from CSP User G-BLACK, which can be found in the CSP Assets.

When using this model in conjunction with the hand pose, it is necessary to manually position, rotate, and scale the phone model to the generic character pose model. This isn’t too difficult, however it can be a bit tedious. Be sure to check the placement by rotating the camera, otherwise you might end up with the phone in the wrong place in the hand!
Below is what I ended up with for the reference. Looking at the way that I hold my own phone, the finger placement is curving a bit too far around the front of the screen from what my own hand does, but I also have quite small hands and a rather bulky case on my phone, so for someone with larger hands and a thinner phone this is probably perfect.

I think it’s important, when drawing anything interacting with something else, to work on both things at once. For instance, if I were drawing characters holding hands I would work on both character’s hands kinda at the same time instead of drawing one and then the other. In the case of a hand interacting with an object, I like to have at least the rough shape of that object in place before drawing the hand. Since I’m using a 3D model for the phone in this article, I created a copy of the phone model, converted it to line art, and placed it on a separate layer so I can construct the hand around it.

Before we continue any further, obviously it’s a bit hard to see what the hand is doing behind the phone in our reference. Did you know that you can turn off the visibility of a 3D object even when all your objects are on the same layer?
To turn 3D objects on and off when they’re all on the same layer, first select the 3D object layer, then click on one of the 3D models with the Object tool to select it. In the Tool Property window you will see a small window with the name of the selected model and to the right is an arrow for a drop down menu. Clicking on this will bring up a list of all the 3D elements. Click on the eye icon to the left of the name of the model or models you want to hide.

Now we can start roughing out the hand drawing! As usual, I’m starting off with a rounded squarish shape for the palm area and also roughing in the forearm as well. When positioning a hand with another object, try to pick out ‘landmarks’ on the other object to ensure you’re getting the shapes in the right spots. For instance, I realized in a bit that I made the palm area too high behind the phone. Thankfully this area is hidden behind the phone, but if I wasn’t careful the hand anatomy could become distorted.

I’m also drawing my rough shapes over my reference to make it a bit easier to translate them over to my drawing. If this is possible, it’s a great way to visualize the anatomy a little easier.
Next up let’s rough in the thumb. The thumb comes up around the side of the phone and curls slightly in front of the screen to hold it securely.

The positioning and shape of the four fingers is extremely important and - just like most of hand drawing - extremely finicky. The index finger comes up the farthest on the phone but also comes to the front the least compared to the other three fingers. Only the finger tip for the index finger is in front of the phone for this finger.

I treated the middle finger as one entity and the ring and pinky finger as a group. These three fingers overall come further around the front of the phone and even cover parts of the screen in this example, with the ring and pinky coming furthest across the phone.
If you find that you need to change the proportions of your sketch, you can either use the Liquify tool or select around the area with the lasso tool and then use the transform tools to adjust as needed.

Once you’re happy with your rough sketch, create a new layer and go over it again. I usually do a second pass of pencils because my sketches are messy, but if you are a more accurate sketcher then you could just go over with ink if you prefer!

Looking at it now, a few days after doing this drawing, there are things I would definitely change before inking if I were doing this as part of a finished piece, but it’s not bad for a practice drawing!
Conclusion
The more you practice drawing hands in all sorts of different expressions, the better you will get at drawing them in general. Remember that hands are most artists’ biggest challenge so don’t get discouraged and just keep working at it.
For more information on CLIP Studio Paint, please visit https://www.clipstudio.net/en or https://graphixly.com