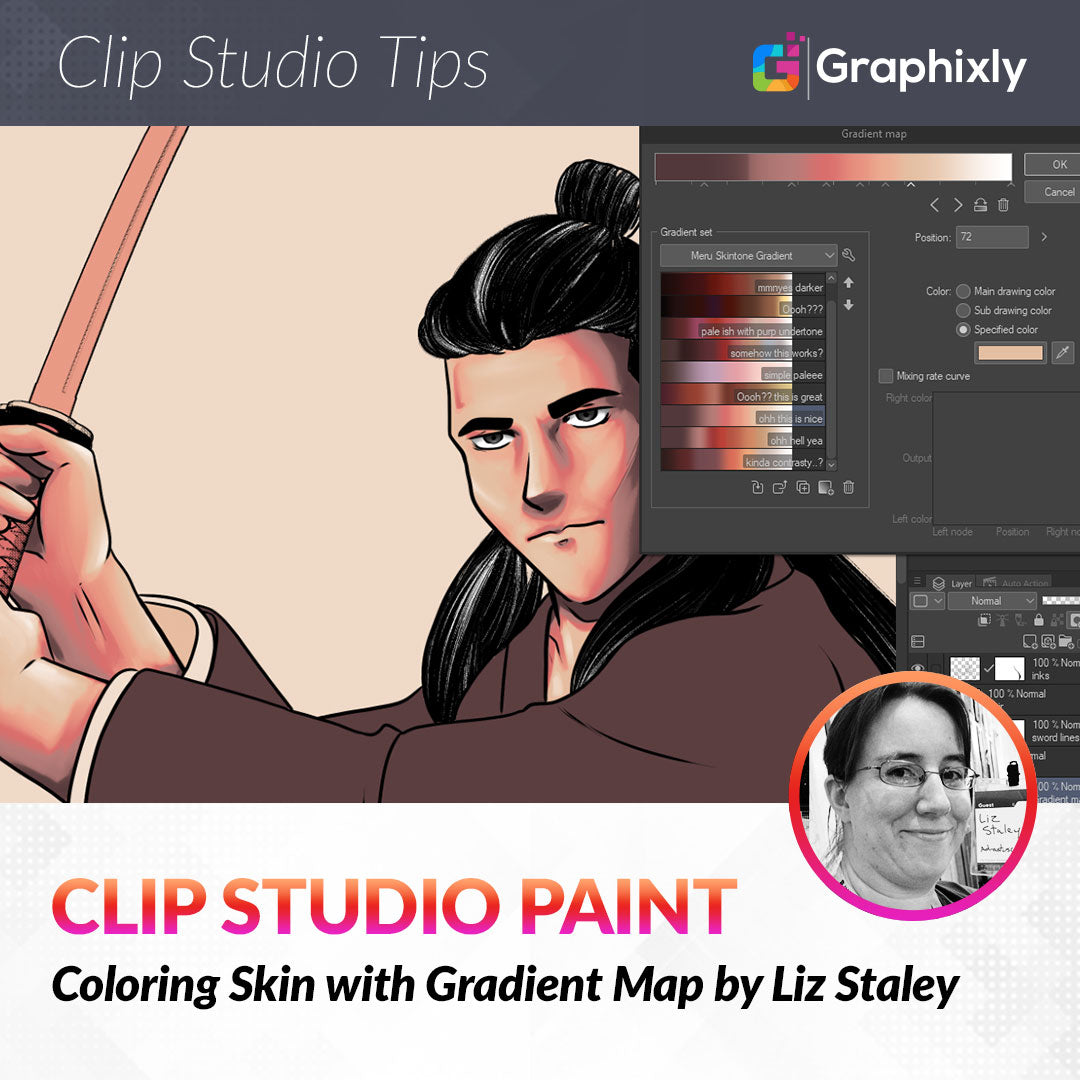
Coloring Skin with Gradient Map
Contact Graphixly @
Hello! My name is Liz Staley and I’m a long-time user of Clip Studio Paint (I started using the program back when it was known as Manga Studio 4!). I was a beta-tester on the Manga Studio 5 program and for Clip Studio Paint, and I have written three books and several video courses about the program. Many of you probably know my name from those books, in fact. I write weekly posts on Graphixly.com and on CSP Tips, so be sure to come back every week to learn more Clip Studio Tips and Tricks from me!
Gradient maps are a cool feature that I admittedly haven’t been able to use as much as I probably should. I’ve seen what others do with them and am blown away by the amazing coloring that can be done with this tool! One thing that gradient maps seem to be really good for is achieving skin tones, so that was what I wanted to explore today after doing some playing around with the tool. Let’s go over the process of preparing an image and then applying gradient maps!
In this article we will cover the following topics:
Grayscale Painting the Skin
Applying a Gradient Map
Finishing Touches
Let’s get drawing
Grayscale Painting the Skin
Because we’ll be applying a gradient map for the colors themselves, we need to prepare the image by painting with grayscale to map out the highlights, shadows, and midtones. In the image below, I’ve made a separate layer for each part of the drawing (Skin, hair, sword, eyes, kimono) that I’ve put a base gray tone on.
I will be doing a painterly, soft-shaded look but you can also use cel-shaded style if you prefer. The important thing is that the grayscale tones be all on the same layer. Because I’ll be doing all my shading and highlighting on the same layer as the base tone, I clicked the “Lock transparent pixels” icon on the skin layer to prevent any of the shading from going outside of the limits of the base tone.

To achieve the soft shading style I’m going for, I used the Dense Watercolor brush to block in some shadows on the face. I am working from a reference for this image so I’m following the shadows in that photo to help with placement and value.

Next, using the Transparent Watercolor tool and the Blend tool, I blended the shading to start achieving soft transitions between the values.

Once I had the shadows blended out for the most part, I returned to the Dense Watercolor tool to add lighter values to make highlights.

Then I blended out the lighter areas as well. Continue adding darker and lighter values and blending until you’re happy with the shading. It doesn’t have to be perfect right now because we can come back and do some more blending and shading later.
Remember to do this process for all the areas of the drawing on this layer. For the example image I’m creating, this is the face and hands of the character.

Once we’re happy with the values, we can add the gradient map in the next section.
Applying the Gradient Map
To start the process of applying a gradient map, go to Layer - New Correction Layer - Gradient map…

The Gradient Map options will come up. Unless you’ve made your own sets of custom gradients, the only options under the Gradient Set portion of this window will be the default gradients that come with CSP. There are hundreds of gradients available on Clip Studio Assets for everything from Hair to Eyes to Skin to Clothing and many more! But after these gradient sets are downloaded they need to be added, so let’s do that now.
Click on the wrench icon next to the dropdown menu in the Gradient Set section of the window and click “Add gradient set…”

The Add Gradient Set window will show any Gradient Set materials that have not been added yet. Click on the one you want to add to highlight it, then click the Add button.

The name of the gradient set will now appear in the dropdown menu at the top of the “Gradient set” portion of the Gradient Map option window.
The gradient set in the screenshot above can be downloaded at this link: https://assets.clip-studio.com/en-us/detail?id=1781291
The gradient set that I used in the final version of the drawing for this article can be downloaded at this link: https://assets.clip-studio.com/en-us/detail?id=1925986
Both sets are fantastic, I just changed my mind at the last minute about which set I was going to use!

Choose the gradient set name from the dropdown menu, then double-click on the gradient you want to try to see it apply to your image. At first it will apply to the entire image, but we’ll be fixing that in a few steps so don’t worry about it now.
At the top of the Gradient Map window is a long bar that shows all the colors in your chosen gradient. The gradient can be changed by clicking on one of the ^ symbols along the bottom of this bar. Each one corresponds to a color in the gradient. By clicking one of these you will be able to drag the arrow along the bar to change the position in the gradient or change how many values are influenced by that color. Clicking one of these also allows us to change the color entirely by clicking on the color box on the right side of the options window by the “selected color” text. You can select a new color here using the color picker.
Clicking the checkbox next to the “Mixing rate curve” text will also enable the mixing rate curve graph. By default this graph is a straight line that goes from the lower left to the upper right corner of the graph. However, the line can be clicked on and dragged in to different positions to change the way the color behaves in the gradient map.
The image below shows the positions of the colors I ended up using for this image. I didn’t make many changes other than dragging some of the lighter colors toward the left side of the bar a little bit. As you make these changes the look of your image will update, so keep an eye on that and make changes until you like how the colors look.

Click on OK to create the Gradient Map correction layer. The new layer should be the active selection in the Layer window. Now we need to make it apply only to the “Skin” layer below it. To do this, right-click on the layer in the Layer window, then go to Layer Settings - Clip to Layer below. (This can also be done from the Layer menu at the top of the CSP window)

Now the gradient only shows on the skin areas of the drawing!

Finishing Touches
With the gradient map created, now we can add some finishing touches. The first thing I did was to go back to my Skin layer and blend out and smooth any areas that didn’t look right now that the gradient map was applied.
For some extra lighting and color, create a new layer and change the Blending Mode to “Overlay”. Then add a pink or red color to the character’s cheeks, the tip of the nose, and fingers. (You can also do elbows and knees if applicable) Blend out as needed. On this same layer I took a dark blue color and added some cool shadows as well.

Depending on the lighting of your scene, some additional color adjustment may be necessary. Once I decided on a background for my image, I then created a Tone Curve adjustment layer and tweaked the colors so that the figure and the background looked more harmonious (and not like a character with a random background behind them!)
For a final finishing touch, create a new layer above the color layers and set it to the Add (Glow) blending mode. Then, using a light color - I chose a light yellow-green from my background - and the soft airbrush tool, add an edge light around parts of the character to help separate them from the background a little and highlight any areas that need a little extra definition.

Huge thanks to the CSP Users who shared their gradient sets and other assets that helped me create this image! I have listed these assets below:
Skintone Gradient Set: https://assets.clip-studio.com/en-us/detail?id=1925986
Eyes Gradient Set: https://assets.clip-studio.com/en-us/detail?id=1801441
Suit Gradient Set (used for the kimono): https://assets.clip-studio.com/en-us/detail?id=1919930
Men’s Kimono Pattern Set: https://assets.clip-studio.com/en-us/detail?id=1738852
Forest Background Set: https://assets.clip-studio.com/en-us/detail?id=1952155
Conclusion
Gradient maps are a great way to take some of the stress out of coloring, allowing you to concentrate on values and shading without worrying about the hue. These are another valuable and awesome tool to have in your digital art arsenal!
For more information on CLIP Studio Paint, please visit https://www.clipstudio.net/en or https://graphixly.com