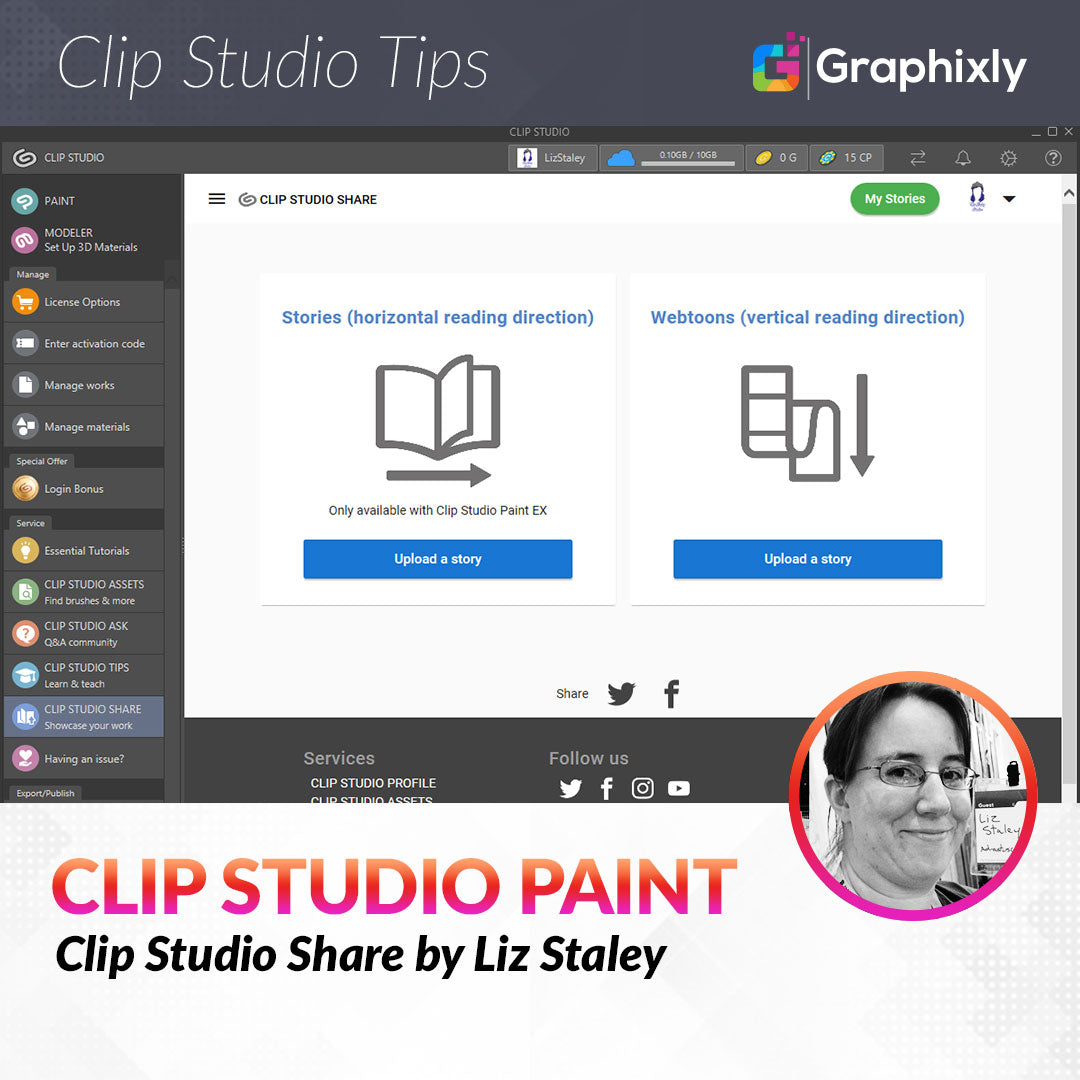
Clip Studio Share
Contact Graphixly @
Hello! My name is Liz Staley and I’m a long-time user of Clip Studio Paint (I started using the program back when it was known as Manga Studio 4!). I was a beta-tester on the Manga Studio 5 program and for Clip Studio Paint, and I have written three books and several video courses about the program. Many of you probably know my name from those books, in fact. I write weekly posts on Graphixly.com and on CSP Tips, so be sure to come back every week to learn more Clip Studio Tips and Tricks from me!
Sharing your comics has become so easy in the past ten years, and it’s even easier now with the Clip Studio Share function. Using this feature, you can quickly and easily share your comics with the Clip Studio community, without having to build your own website or even go to the internet to upload files! You don’t even need to be a CSP user to access this feature, because you just need a Clip Studio account and you can do this same process from the Celsys website at https://share.clip-studio.com/en-us
In this article we will be focusing on sharing directly from the Clip Studio interface and not on the clip-studio.com site, but the same steps can be used in your internet browser at the link above.
In this article we will cover the following topics:
Uploading JPG/PNG Images
Uploading from Clip Studio
Let’s dive right in!
Uploading JPG/PNG Images
This method is for if you already have images that are exported from Clip Studio and are saved as JPG or PNG files. You will need to be signed in to your Clip Studio account to begin this process!
To begin, open the Clip Studio app. This is the welcome screen you see before clicking to open Paint. You can also easily access Clip Studio assets, help, and other features from this screen so I definitely recommend opening Paint from this screen so you can make sure you’re always up to date! You can also sign in to your Clip Studio account from this screen, manage your works, and more.
In the screenshot below, you can see that I am in the Clip Studio app. On the top bar you see my CSP account screen name, which means that I’m logged in. I have also clicked on “CLIP STUDIO SHARE” on the left side to start the upload process.

Once you’re on the CLIP STUDIO SHARE screen, click on the big “Publish your story” button to get started. You will see the following screen.

For this section of this article, we will be using the “Upload from browser” (which means file browser, not your internet browser!) option. You will need your comic pages saved as JPG or PNG files for this option.
To get started, we’ll click on the Upload images button on the left in the screenshot above.
On the next screen, shown below, choose the reading direction for your story at the top of the screen. The first icon is for stories that read right-to-left, the second is for stories that read left-to-right, and the third sets the reading direction to vertical (like a Webtoon format/infinite scrolling!)

Once you’ve chosen the reading direction, click on the Add Image button, then click on “Add” to choose your comic images. You can use the “Add Blank Page” button to add blank spacer pages if you need to, as well.
If you have a cover image, DO NOT select the cover during this step! You can set your cover in the next step. Select your interior pages only! Click “Open” once you’ve selected all your interior pages.
If you use one of the first two reading direction options, you have the option for a cool “3D View” of your published story that makes it look like an actual bound book that can have the pages flipped. Really cool stuff!
It may take a minute for your images to upload, especially if there are a lot of them. Once the files upload, you will see a layout of your pages according to the reading direction you’ve selected. This is where you can set a cover image, if you have one. In the thumbnail view, click on the cover page and you will see the following screen.

Selecting the Simple Cover will show just a generic cover with your title on it. To upload a custom cover, click the “Choose file” button and upload your image. Once you’ve completed that step, click on “Next” to go to the next screen.
On this screen, you can enter a title for your comic and a description. These are both required, and your description should entice readers to check out your story!
Below the description, you will see a preview of the Thumbnail for your comic. If you used your own cover art and don’t like the generated thumbnail, click on the thumbnail to bring up the Thumbnail image settings, shown below.

Click and drag on the image to reposition it. Use the magnifying glass buttons below the image to zoom in or out to really focus on the best part of your thumbnail art. You can also use a custom thumbnail by clicking on “Choose file” and selecting a thumbnail image to upload. Click on OK when your thumbnail is done.
If you chose one of the “book layout” reading directions earlier, read about the 3D preview options below. If you chose the vertical reading layout, you will not have the following options to choose from.

The screenshot above shows some of the 3D View options for finishing. You can choose a book size from three presets (A4, B5, or B6 paper). If none of these sizes match your image files, click on the “Align to image size” option under the Size options heading to change the virtual book size to match the size of the images. You can also force the images to match the size of the chosen book preset if you prefer.
The Cover stiffness options control whether your virtual book will be a paperback or hardbound book, which changes how it will display in the 3D view later. I’m going to stick with a flexible “paperback” view.
Cover texture/finish gives three options for how the cover of our virtual book will look. You can choose from Coated paper (a little bit of shine), Gloss finish (a lot of shine), or No finish (matte surface with a slight texture).
The screenshot below shows our final options on this screen.

Spine Image allows us to upload a design to use on the spine of the virtual book. It includes the recommended image size that should be used based on the number of page images you uploaded. You can use this to really complete the book’s look in the 3D View, if you want! Click on the “Change” button to upload the spine image.
Finally, if you don’t want your comic to show in the 3D Viewer by default, deselect the final checkbox. Your readers can switch between 2D and 3D view when they’re viewing your comic, but this controls which view will load automatically.
Click on Create Preview at the bottom of the screen to open your internet browser and preview your story. You can see my preview in the following screenshot.

Return to the Clip Studio app and click Next to go to the final step, which is shown below.

Visibility is set to Public automatically, which means that anyone can see your published work. Change to “Lock with a secret phrase” to password protect your work so only someone who knows the password can see it. Type in your password phrase into the text box that comes up when using this option.
You can add an adult rating by clicking on the checkbox “Add adult content rating”. Do this for any work that contains content unsuitable for those under the age of 18. If your work contains adult content, the thumbnail and your story information will not be visible when you publish your story.
Finally, select whether you want readers to be able to leave comments or if you want to turn comments off. Click Publish when you’re ready to share your work! On the next screen you will see your story’s link, as well as share buttons and a code you can use to embed your comic onto a website, if desired. The screenshot below shows my published pages on Clip Studio Share in the 3D view.

If you prefer to share straight from a Clip Studio Story file without having to export your images beforehand, check out the next section!
Uploading from Clip Studio
To start, we’re going to again click on “CLIP STUDIO SHARE” in the Clip Studio app. Click on “Publish your story” and then on the next screen click “Upload a Story”. This option is only available to users of Clip Studio Paint EX because it uses story files that can only be created in that version of the software.
The screenshot below shows the screen that will be visible after selecting to Upload a Story.

Click on the “Upload a story” button below your desired reading direction. Use horizontal for more traditional comic book/manga layouts. Use vertical if you are uploading a Webtoons (infinite scrolling) format. For this part of the tutorial, I will be using the vertical reading direction option.
The following screen will appear.

From the list of your recent works in Clip Studio, select the story file you want to publish. Once selected, you will see the following warning that the selected work will be exported.

Click on OK to continue, or Cancel to go back and select a different story file.
After clicking on OK, Clip Studio Paint will open your story file and export and upload your work. You will see the following message while this process is happening. Depending on the size and number of pages and your computer’s hardware, this may take several minutes.

Now that your images have been processed and uploaded, you will be taken to the screen below where you can enter your comic title and description and change the thumbnail image.

Once you’ve entered all your information, click next. You will be taken to a screen to set the visibility and comments on your uploaded work. Visibility is set to Public automatically, which means that anyone can see your published work. Change to “Lock with a secret phrase” to password protect your work so only someone who knows the password can see it. Type in your password phrase into the text box that comes up when using this option.
You can add an adult rating by clicking on the checkbox “Add adult content rating”. Do this for any work that contains content unsuitable for those under the age of 18. If your work contains adult content, the thumbnail and your story information will not be visible when you publish your story.
Finally, select whether you want readers to be able to leave comments or if you want to turn comments off. Click Publish when you’re ready to share your work! On the next screen you will see your story’s link, as well as share buttons and a code you can use to embed your comic onto a website, if desired.
Below is a screenshot of my uploaded work on Clip Studio Share!

You can change your story settings, visibility, and comment settings at any time by going to “My Stories” on the Clip Studio Share page.
Conclusion
As technology changes, it keeps getting easier and easier to share your work with the world and gain a readership. Thanks to Clip Studio Share, it’s become even easier to upload comics and share them on social media, all with a built-in community of readers as well! No website knowledge needed and no hassle! I hope this article has shown you how easy it is to use this feature and has inspired you to share your stories.
For more information on CLIP Studio Paint, please visit https://www.clipstudio.net/en or https://graphixly.com