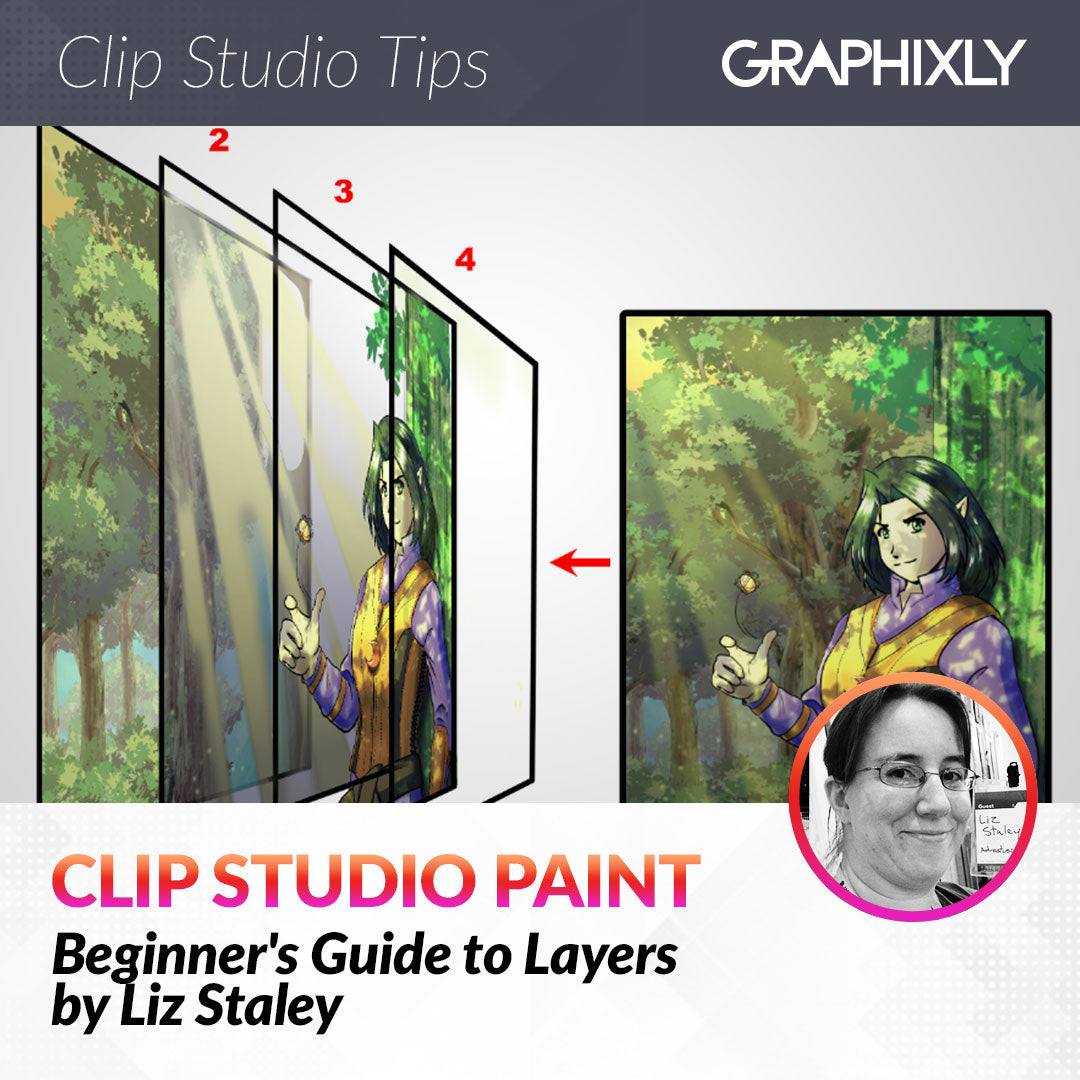
Beginner's Guide to Layers
Contact Graphixly @
Hello! My name is Liz Staley and I’m a long-time user of Clip Studio Paint (I started using the program back when it was known as Manga Studio 4!). I was a beta-tester on the Manga Studio 5 program and for Clip Studio Paint, and I have written three books and several video courses about the program. Many of you probably know my name from those books, in fact. I write weekly posts on Graphixly.com and on CSP Tips, so be sure to come back every week to learn more Clip Studio Tips and Tricks from me!
If you’re new to the world of digital art, welcome! There’s quite a lot to learn, but with practice and some foundational information I hope that you’ll find creating digital art in Clip Studio Paint to be an enjoyable practice. This guide is written for you, the beginner, and will introduce you to the most commonly used functions of layers. I have broken it into sections so you can easily find the task that you want to complete, so feel free to skip around if you need to!
In this article we will cover the following topics:
Layers: What and Why?
Add a Layer
Delete a Layer
Reorder Layers
Show/Hide Layers
Change Layer Opacity
Combine Layers
Duplicate Layers
Move/Scale the Contents of a Layer
Using the Multiply Blending Mode
Easily Adjust Colors on a Layer
Let’s learn all about layers!
Layers: What and Why?
First let’s answer two questions: What are layers, and why do we use them?
A layer is a feature of digital art that allows you to work on one part of an image without making changes to another part. Think of layers as a stack of transparent plastic sheets. Anything you put on one sheet won’t change what’s on another, and when you stack all the sheets on top of each other you can make an entire picture.

You can make as many layers as you want when working on a digital image, so long as your hardware can handle the load. The more layers in an image, the larger it is and the more RAM it will use in addition to hard drive space. Because of this you want to keep in mind how many layers you are using. If your hardware begins to lag, you can try combining layers down to save some space and memory.
Using layers has many, many benefits over working with just one layer. Content on a layer can be changed without changing anything on other layers. You can move, scale, rotate, adjust color, and do many other special effects including creating special lighting. We will cover just a few things that layers can do in the rest of this article!
Add a Layer
When you create a new file in Clip Studio Paint, a layer will automatically be created by default. However, you will want to add more layers depending on what you are creating.
There are several different types of layers in CSP, but the one that artists use the most is probably the raster layer. Raster means that the contents of the layer are made up of pixels. Vector layers contain special information so we won’t be going over them in this article.
One way to create a new layer is to click on ‘Layer’ in the top tool bar of Clip Studio, then click on “New Raster Layer”.

You can also click on the “New Raster Layer” icon in the Layer palette in the CSP user interface. If you can not find this window, click on “Window” in the top menu bar and then click on “Layer” to open it or bring it to the front.

You can double-click on the layer name in the Layer palette to type in a new name for the layer. This is a very good practice to get in to, especially when you start having more and more layers in files! It is very difficult to find a layer if they are all named “Layer 1, Layer 2, Layer 3,” etc. I name my layers descriptively, such as “sketch”, “Line art”, “Shading”, “Background”, etc.
For the rest of this article I will be using two layers for examples. One has a blue square on it and is named “square” and the other has an orange circle on it.

Delete a Layer
Deleting a layer is quite easy! Just remember that if you delete a layer, you will delete all the contents of that layer as well. If you want to cut down on the number of layers in your document without losing anything that you’ve drawn on a layer, see the “Combine Layers” section.
In the Layer palette, click on the layer you want to delete. A currently active layer will be highlighted in blue. In the File menu, click on Layer - Delete Layer to get rid of the current active layer.

You can also click on the Trash can icon in the Layer palette (circled in the image below) to delete a layer as well.

Reorder Layers
You may find that you need to move layers up or down the “stack” as you are working. In the Layer palette, click on the layer you wish to change the order of and then drag it while holding down the mouse button or stylus. You will see a red line in the layers that will show you where the layer will now be placed if you drop it. When the red line is in the spot where you want the layer to be placed, let go.

Your layer should now be in the new position. You can see in the following image that my circle is under the square.

Show/Hide a Layer
To hide the contents of a layer without deleting the layer, simply click on the “eye” icon in the Layer palette to the left of the layer’s name. If the Eye is visible then the layer is being shown, if it is not visible then the layer is hidden. Click again to show the layer.

Change Layer Opacity
Opacity is how “see through” the contents of a layer are. A layer at 100% opacity won’t show anything through the filled pixels. A layer at 0% opacity will completely disappear however! In the image below the circle layer is at 50% opacity, so it has become see-through and is now showing the white and blue below it. You can adjust the opacity using the slider at the top right of the Layer palette, shown with a red box below.

You may find that you need to adjust opacity for many reasons! I often set my shadow layers to a lower opacity (about 50-75% normally), and this setting can also be used to watermark your images before uploading them to the internet.
Combine Layers
If your file is getting a bit cumbersome to scroll through all the layers, or your hardware is starting to lag, you can combine layers that you no longer need to be separated into one layer to save on space and memory. Select the layer above the layer you want to keep, then click on Layer - Merge with layer below.

CSP will keep the name of the lower layer, while transferring the pixels from the upper layer down and then deleting the empty layer.

(Note that if you want to combine several layers at once, you can select them by holding down SHIFT or CTRL on the keyboard and clicking them, then use File - Merge Selected Layers to combine all of them at once. Note though that if some of your selected layers have had blending mode changes or opacity changes, you may get undesired results on the final merged layer!)
Duplicate a Layer
Making a copy of a layer is very easy. The fastest method is to click the layer in the Layer palette to select it, then drag-and-drop it to the “New Raster Layer” icon.

This will create a copy of the layer very quickly!

You can also click the layer in the Layer palette and then in the File menu click on Layer - Duplicate layer.

Move/Scale the Contents of a Layer
One of the many benefits of working with layers is the ability to edit and move contents of one layer without changing any of the other layers. Noticed that your character is too big for the background but you’ve already finished everything? Not a problem if your character is on a layer(s) separate from the background!
To move, rotate, or scale the contents of a layer, first select it in the Layer palette (click on it and make sure it is highlighted in blue). In the bar above the canvas area of Clip Studio Paint, locate the “Scale/Rotate” icon shown in the red box below and click it.

The contents of the layer will now have a bounding box shown around them.

By putting the cursor over one of the handles on the sides of the bounding box, you can change the size of the object by clicking and dragging. To keep the proportions of the contents the same as they were originally and not skew them, hold down the SHIFT key on the keyboard.

You can rotate the image inside the bounding box by putting the cursor over one of the corner control points and moving it slightly outside of the box until the cursor icon turns into a curved double-headed arrow. Click and drag to rotate the object.
To move the contents of the layer, put the cursor on the bounding box line between any two control points until it becomes an arrow with two double-headed arrows forming a cross below it. Click and drag to move the image to a new position.

To cancel all changes, click on the Cancel button below the bounding box. To commit the changes, click on OK to exit the Scale/Rotate mode.
Using the Multiply Blending Mode
Clip Studio Paint includes many blending modes that can be applied to layers to create different effects. For an exhaustive guide, you can check out my two-part series on Blending Modes here: https://tips.clip-studio.com/en-us/articles/7465
The blending mode that is probably most useful for beginners is the Multiply mode, however, so it is the one we will cover here. This mode is especially useful for those who are sketching and inking on paper and then importing their finished line art to color.
To access blending modes, make sure the desired layer is selected in the Layer palette. Then click on the word “Normal” in the top of the Layer palette. This will open the blending mode dropdown menu. Any blending mode that you select can be undone by simply setting the mode back to “Normal” so you can feel free to play around without making a permanent change!

The color(s) in the multiply layer will be “multiplied” with the color(s) below. In the image below the orange of the circle is being multiplied with the blue below and showing as an almost black color.

But why would this blending mode be useful for someone importing a scanned image into CSP to add color? Let’s use an example to illustrate how this could be very helpful. In the image below I have imported a jpg image to my file. You can see that the white around the lines blocks the orange and blue colors on the layers below.

Changing the layer to Multiply makes the white areas see-through where they overlap with a colored area below. It also keeps the dark lines dark while allowing colors on layers under the lines to blend seamlessly with them, providing a smooth transition between the line and the colors with no white gap between.

To see a full breakdown of how I would clean and prepare a scanned image for digital color, check out this article by me: https://tips.clip-studio.com/en-us/articles/5212
Easily Adjust Colors on a Layer
You can quickly adjust the colors of something on a layer by using Edit - Tonal Correction - Hue/Saturation/Luminosity.

Make sure that the Preview box is checked, then adjust the sliders to change the colors. This will adjust all the colors according to the sliders, so I can change my orange circle to any color that I wish. Note that if you have several colors on one layer it will change the color of all of them unless you use a selection tool to pick an area or areas to be changed first.
To abort the change click on Cancel in the Hue/Saturation/luminosity window. To commit the change click on OK.

Conclusion
These are, in my opinion, the most used features for beginner’s to know about working with digital layers. There is so much more that can be done with layers, so be sure to experiment or to watch videos or read more articles on this platform to increase your knowledge!
For more information on CLIP Studio Paint, please visit https://www.clipstudio.net/en or https://graphixly.com