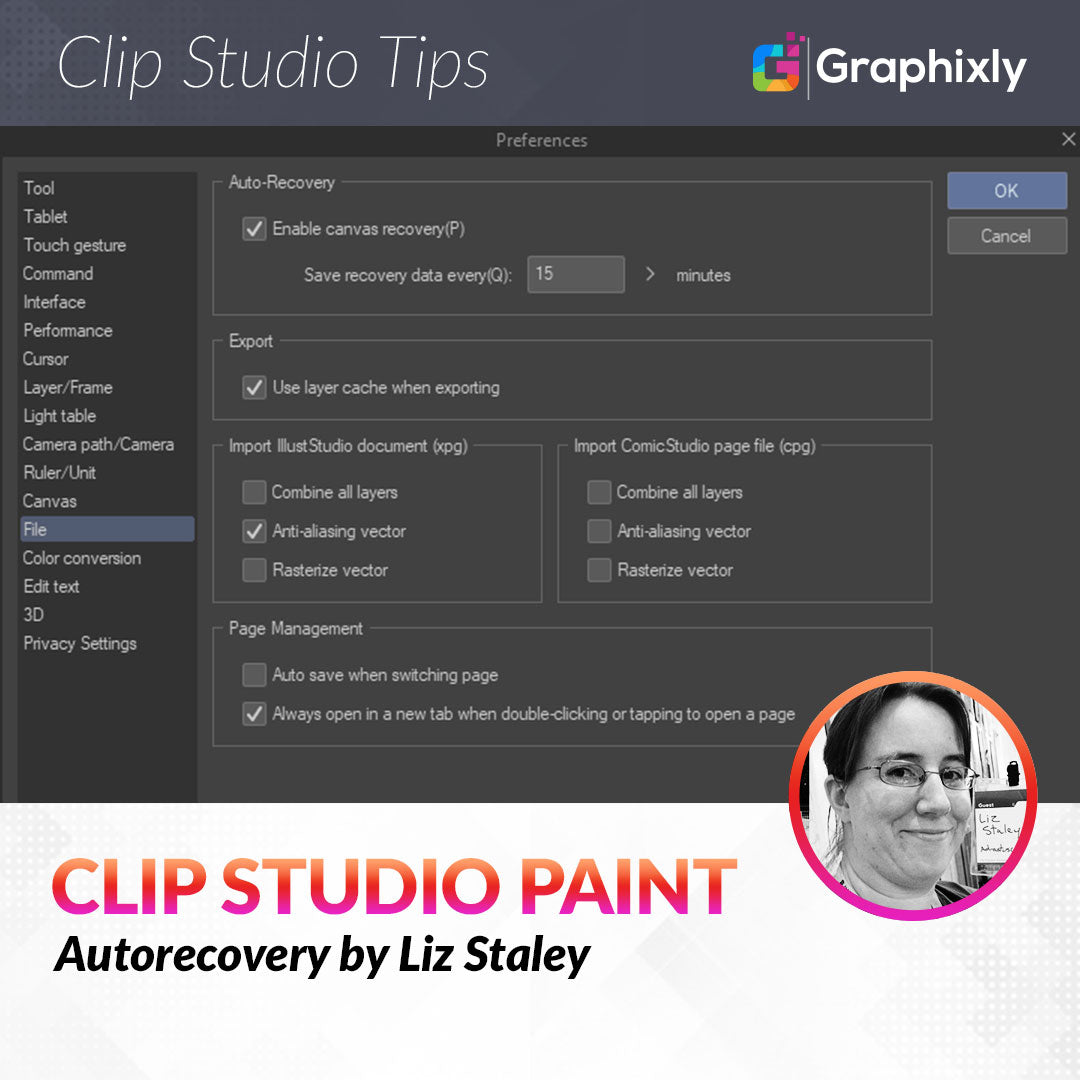
Autorecovery
Contact Graphixly @
Hello! My name is Liz Staley and I’m a long-time user of Clip Studio Paint (I started using the program back when it was known as Manga Studio 4!). I was a beta-tester on the Manga Studio 5 program and for Clip Studio Paint, and I have written three books and several video courses about the program. Many of you probably know my name from those books, in fact. I write weekly posts on Graphixly.com and on CSP Tips, so be sure to come back every week to learn more Clip Studio Tips and Tricks from me!
Autorecovery has come to Clip Studio Paint! This is a great feature that many of us have been waiting for for a long, long time! This option is easy to use and set up, but there are a few things you should know about it before turning it on.
In this article we will cover the following topics:
Enabling AutorecoveryFunction
Pros and Cons of Autorecovery
Let’s dive right in!
Enabling Autorecovery Function
Note: You must be running an up-to-date version of Clip Studio Paint to have access to this option! I am running version 1.10.6 for this article. If you haven’t updated, it’s a very easy process! Simply go to the Celsys website and download the newest version for your operating system. Then run the Install file and you’ll be updated to the latest build.
To enable Autosave, we’ll need to turn it on and then set how often we want the Autosave to run. In the top menu, click on File, then go down to Preferences (or use Ctrl+K on your keyboard to bring up the Preferences instead).

The Clip Studio Paint preferences window will open. On the left side of the window, find the “File” category and click on it. The File Preferences are shown in the screenshot below.

Right at the top of the File Preferences you will see the Auto-Recovery options. Click on the Checkbox next to “Enable canvas recovery” to turn this option on if it’s not checked already. Right beneath this checkbox is the option of how often we’d like Clip Studio Paint to save our backup. By default, it is set to 15 minutes, but you can click in the text box and change it to a larger or smaller number. The smallest number you can set is every 5 minutes.
Let’s talk for a brief moment about how often you should have recovery data saved. It is tempting to set this for as often as possible so you can be sure that you never lose what you’ve done on your art. However, this may cause your computer to run slowly depending on your computer hardware and how large your files are.
Files with high resolution and lots of layers will take longer to save than smaller files, so if your computer takes 2 minutes to save the recovery data every 5 minutes, then you only get 3 minutes of working time before your system will save again. This can actually make your process a lot slower and cause frustration, so be sure to test how long it takes to save an average file for you and adjust your settings accordingly. 10-15 minutes will probably be sufficient for a fairly fast artist with a decent hardware setup.
To save your Autorecovery settings, click on OK.
Now Autorecovery will back up your work every time the allotted amount of time passes. You will see a progress bar when this happens, which will hopefully pop up, save, and disappear quickly so you can get back to working!
If your program or computer crashes unexpectedly, the next time you open CSP your saved canvases will open up with the data that was saved in the last autorecover. In the screenshot below, you can see “[Restore]” to the right of my file name, indicating that the tab is showing a restored file that wasn’t manually saved before the program was closed last.

To make a permanent save of your Recovered file, use Save or Save As to save your file so you don’t lose your work.
Pros and Cons of Autorecovery
As I’m sure you know, having your software save a backup of your work automatically at regular intervals is an amazing option to have. When set up properly, this option can save you a lot of heartache, grief, stress, and redoing artwork if you have a computer crash! But there can be some cons as well. Let’s take a brief look at the pros and cons of Autorecovery.
Pros:
Protects from losing work in event of a computer or software crash.
Saves time from having to redo your art if something happens.
Peace of mind!
Cons:
Can slow down performance if computer hardware is older or slow.
Might make completing a piece take longer if autorecovery is constantly coming up and interrupting.
If interval is set too long between saves you could still lose some work if there’s a crash.
Conclusion
I know that many Clip Studio Paint users have been asking for this feature for a long time and I’m so happy that it’s finally been implemented. Even with the small number of cons, I hope that you’ll find the correct balance of options that will allow you to have the peace of mind that Autorecovery can give and that you’ll find this option useful!
For more information on CLIP Studio Paint, please visit https://www.clipstudio.net/en or https://graphixly.com