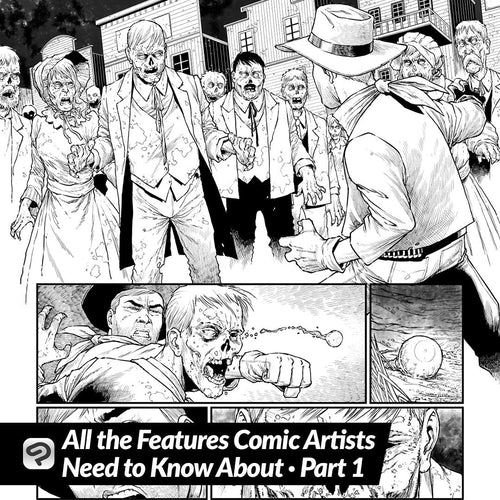
All the Features Comic Artists Need to Know About - Part 1
Contact Graphixly @
Hello! My name is Liz Staley and I’m a long-time user of Clip Studio Paint (I started using the program back when it was known as Manga Studio 4!). I was a beta-tester on the Manga Studio 5 program and for Clip Studio Paint, and I have written three books and several video courses about the program. Many of you probably know my name from those books, in fact. I write weekly posts on Graphixly.com and on CSP Tips, so be sure to come back every week to learn more Clip Studio Tips and Tricks from me!
This week it’s all about the comic creators! In this article and my next article I will be talking about the features of Clip Studio Paint that comic artists need to be aware of.
In this article we will cover the following topics:
Setting Up Your File (PRO and EX)
Creating Comic Panels
Let’s make a comic!
Setting Up Your File (PRO and EX)
Let’s start by making a new file, either by clicking on File - New or pressing Ctrl+N on your keyboard. At the top of the New file window you will see icons for different types of projects, including Illustrations, Webtoon, Animation, and more.
For the rest of this article I will be using a Webtoon layout file, but let’s go over the other Comic settings as well! These settings are for those making a traditional style comic or graphic novel that will be printed.
In the Canvas settings, under the Trim Size, there are many preset sizes of paper to choose from by clicking on the drop down menu. You can also set a size not listed by selecting Custom, then changing the Unit dropdown from MM to another unit of measurement if desired and entering the correct settings.
Clip Studio Paint EX users can make a file with multiple pages contained within it. This is a fantastic feature for anyone using CSP to make books or graphic novels. To make multiple pages, click the checkbox next to the Multiple Pages option, then enter in the number of pages you wish to create. Note that for most American layout books, you will want to change the binding point to left and the start page to right.
For a much more detailed explanation on setting up new files and custom page sizes, please see the following two articles.
https://tips.clip-studio.com/en-us/articles/3458#2949e246
https://tips.clip-studio.com/en-us/articles/3512
As stated earlier though, I want to concentrate on making a Webtoon style comic format in this article. So let’s click on the Webtoon icon in the Project section. Under the Preset dropdown below the File Name area are several webtoon preset sizes. You can choose one that works for you or set your own dimensions with the Custom option.
After choosing your canvas size, make sure that your resolution is set to at least 300dpi. Even though Webtoons are a web based reading experience, you never know when you may want to use your comic art again in a printed book, and it will need to be at least 300dpi to look good for printing!
If you have Clip Studio Paint EX, you can also click the checkbox next to Page Settings and divide this Webtoon canvas into smaller “pages” to make them easier to work on. Please check the webtoon site you plan to upload your comic to so you can see if there are image dimension guidelines before creating your comic.
I decided to do 5 page divisions, which Clip Studio Paint divides up evenly across the height of the canvas.
When creating a multiple page file, CSP needs to know where on your device to store those page files. This must be done before you can create your new canvases. Next to the “Save to” line at the top of the New window, click on the folder icon and choose where you want to save the files.
You will also need to enter a filename in the File name text box.
With those options set, click on OK to create your canvas(es)! If you have created multiple pages in Clip Studio Paint EX, they will show up in the Page Manager tab.
Creating Comic Panels
Now that we have our canvases created, it’s time to make some panels to put our comic in. I like to start out with a rough sketch on a new layer so that I know how my art and panels will flow before I make the panel layers.
For Webtoon style comics that scroll vertically, I like to use the Create Frame tools instead of the Cut Frame Tools. The Cut Frame tools are great for when laying out a graphic novel or traditional manga style where you can start with one large panel and then cut it into smaller panels with even gutters between them. Webtoon comics tend to have their panels “floating” more as the story unfolds while scrolling down.
All of my frames in my sketch are rectangles or squares, so I will select the Rectangle Frame subtool in the Frame Border tool group.
Click on the wrench icon at the bottom of the Tool Property window to open the Sub Tool Details window.
In the Sub Tool Detail window, make sure that the Draw Border checkbox is checked if you want a line drawn around your comic frame. I’m also going to make sure that the How to Add dropdown is set to “Create a new folder” so that each of my frames will have their own folder.
I selected black for my active color, then to create my first panel I clicked and dragged out a rectangle according to my rough sketch.
Looking at the Layer palette, we can see that we now have a new folder labeled “Frame 1” that has a new, empty Raster layer inside of it. Outside of our frame is a light purple color. This is a mask that prevents anything we draw on layers inside of the comic frame folder from showing outside of the frame. We’ll explore this more in a future article, but this mask is one of my favorite features of creating comics in CSP because of the time it saves!
Continue adding frames according to your thumbnails or rough sketch. My final frame on this page of the canvas actually slightly overlaps the frame before it. To make this effect quickly, open the Sub Tool Detail options again and click the checkbox next to “Fill Inside Frame”. This adds a layer of white to the bottom of the frame folder. I usually only use this in special instances where frames overlap because it prevents me from seeing my rough layout sketch below the frame layers.
Continue adding frames! Remember that you can change the shape of your frames in the Sub Tool Detail window in the “Figure” category.
Conclusion
This concludes part one, which just barely scrapes the surface of the awesome features of CSP that are made for comic artists! Next week we’ll continue working with text and making speech bubbles.
For more information on CLIP Studio Paint, please visit https://www.clipstudio.net/en or https://graphixly.com