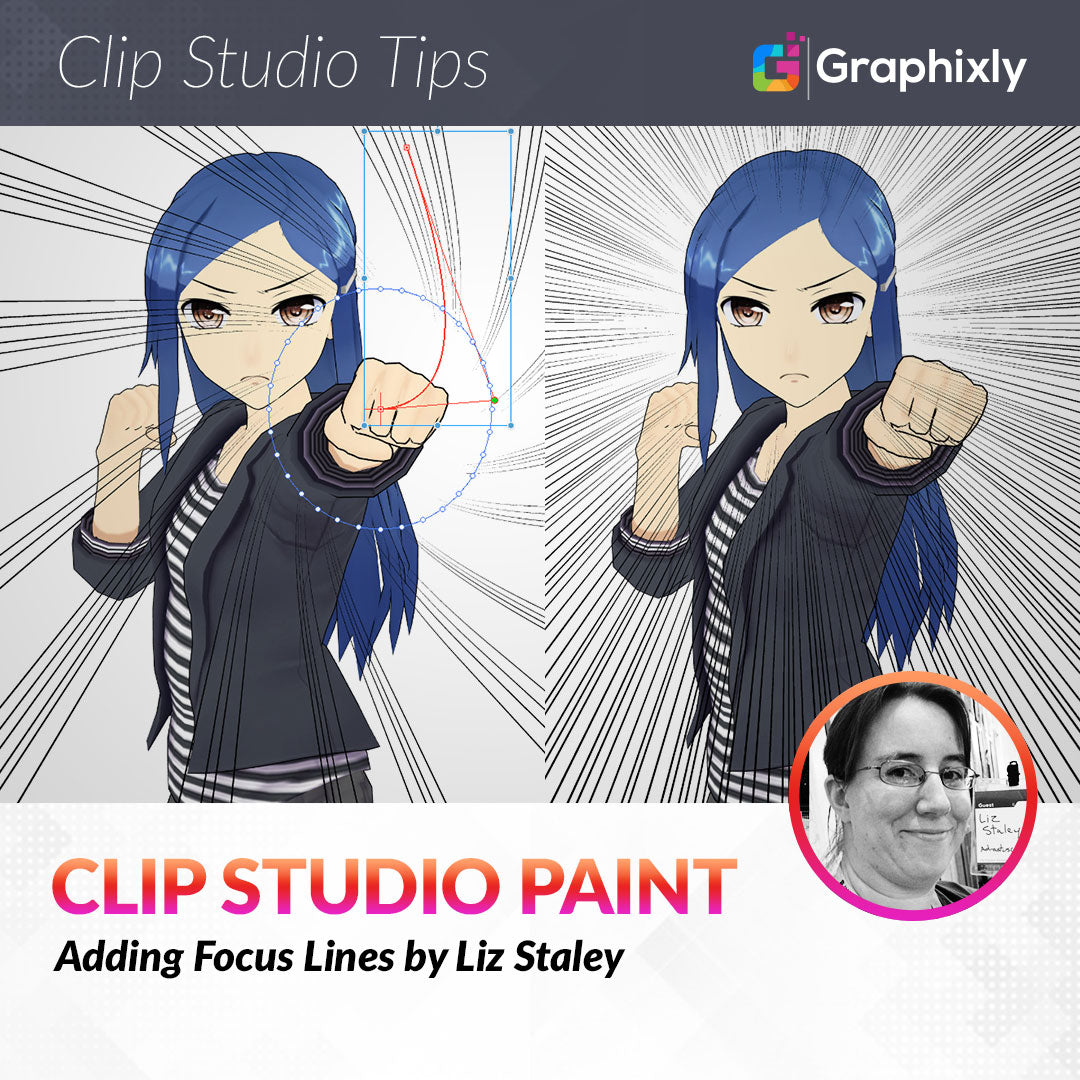
Adding Focus Lines
Contact Graphixly @
Hello! My name is Liz Staley and I’m a long-time user of Clip Studio Paint (I started using the program back when it was known as Manga Studio 4!). I was a beta-tester on the Manga Studio 5 program and for Clip Studio Paint, and I have written three books and several video courses about the program. Many of you probably know my name from those books, in fact. I write weekly posts on Graphixly.com and on CSP Tips, so be sure to come back every week to learn more Clip Studio Tips and Tricks from me!
Last week we talked about speed lines or motion lines (added using the stream line tools in Clip Studio Paint) and also using the Gloom and Rain tools to add atmosphere. This week we will be learning how to draw the reader’s eye to a specific area of action using focus lines. In this same category of tools we also have the Brightness and Burst tools, which are easy ways to add some flare to magic spells, explosions, or flashes of light.
In this article we will cover the following topics:
Using the Saturated Line Tools
Using the Brightness and Burst Tools
Let’s dive right in!
Using the Saturated Line Tools
For this tutorial, I’ll be using one of the 3D characters that come with CSP, and a punching pose that also is available in the default CSP Materials library for use with characters and generic body models.

We can draw the reader’s eye to different parts of this image by using focus lines, which are lines that converge toward a central point and lead the attention to a certain area. We can draw these in by hand using rulers, but we can also save time by using the tools provided that already do this task for us.

The focus line tools are found in a category of subtools under the “Figure” tool. They are called “Saturated Line” - I don’t know why, but that’s the name they’ve been given in Clip Studio so that’s what we’ll call them! The most important thing is knowing what these tools do and how to use them, so it doesn’t really matter what they’re called.
Let’s start with the first tool on the list, the Scattered saturated line. This tool is easy to use. Simply select it, then drag out a circle on your canvas around the area that you want to draw focus to, as shown below.

Once you have the circle dragged out to the size you want, release the mouse to tell CSP to use the tool settings to draw the lines. You should have something that looks like the image below.

The tool uses the center of the circle (or oval) that was drawn out as the point that all the lines that will be drawn toward. By using the gap, number of line, grouping, brush size, and other settings, it then draws out tapered lines that point toward the area of focus. These options can be adjusted to change the look of the lines if desired.
The Saturated Line tools have many of the same options for grouping, gap, and randomness that the Stream Line tools that we covered last week have. With the Scattered saturated line tool selected, take a look at the Tool Property window to see the default options. The list below gives a brief explanation of these options.
Destination layer - Controls which layer the tool creates its lines are. It can be set to draw the lines on the current editing layer (the current active layer), to make a new layer for each use of the tool, or to make one new layer and all focus lines will then be drawn on that layer.
Make curve - Check this box to enable more control points to be created in order to create curved instead of straight lines. We’ll actually be seeing an example of this in just a moment!
Brush size - Controls the size of the lines. Larger numbers make thicker lines, lower numbers make thinner lines.
Gap of line - Sets the minimum amount of gap between sets of lines. Change this number to make lines further apart or closer together.
Grouping - Controls the grouping of lines. A grouping of lines are lines that are drawn closer together.
Gap from Reference Position - Sets the maximum distance the line can be drawn from the reference position.
To access more settings, click on the icon at the bottom right of the Tool Property window to open the Sub Tool Detail window. This window also allows you to hover your cursor over an option and read a description of it.
Let's quickly go over how to use the “Make Curve” option so we can add some extra pizazz to our lines. Check the box next to the Make Curve box in the Tool Property option. Then use the tool to draw out a circle around the focus point just like we did earlier. Your lines will be straight at first, but select the Object tool and then click on the Saturated Lines layer to select the control points. You will see a circle that is the same size and shape as the one you drew with the Saturated Line tool, but now it will have small dots around the outside and a red line, as shown in the image below.

The blue circle with the smaller circles controls the shape of the focus area. The red line controls the angle and the curve of the lines. To change the shape of the lines to a curve, click on the point in the center of the red line and drag it around. The red line will change shape as you drag, and the focus lines will also change to match the angle and curve as well! In the image below you can see that my focus lines are now curved to match the curve of the red control point line.

To get even fancier, we can also change the shape of the focus area by using the small dots around the edge of the blue circle by using the Operation tool. Simply click on one of the small dots around the edge of the circle and drag it into a new position. In the image below, I’ve used the controls to turn the circle into a flower or starburst shape.

This keeps all the lines still coming toward the same central point, but the ends of the groups of lines will fade out according to the curve or angle of the blue line. You can put the focus on any shape using these controls!
Our next Saturated Line tool is called the Dark Saturated Line (curve). It produces lines that also go in to a central point, but it works differently than the previous tool. Instead of drawing a circle with this tool, we will draw a curve using control points instead.
Select this tool and click on a point to start the line of your curve. Move a distance away and click again to lay another point. Continue until you’ve made a curve around the area you want to focus on. In the image below, my line is to the right of the fist that is thrusting forward, curving around the hand and down to under the arm.

Double-click to end your line and CSP will draw the lines based on the curve you’ve drawn. The results of my line are shown in the screenshot below.

With this tool, you can put focus lines in just certain parts of your image instead of having them come in from every side. In the example above, the reader’s eye is still being focused toward the fist, but the lines are also not obscuring the character’s face.
The Dense saturated line tool operates the same as the Scattered saturated line tool. To use this tool you will select it and then draw a circle around the area you want to focus on.

Once you have finished dragging out your circle, release the mouse button and CSP will draw out the lines based on the settings of the tool.

As you can see, this tool produces a higher number of lines than the Scattered line tool.This provides a lot of focus to the area you want to highlight!
The last two tools in this subtool category are similar but have a different look, and we’ll take a look at those in the next section.
Using the Brightness and Burst Tools
The Brightness and Burst tools can help draw the eye or can help you give a dramatic look to things like explosions, magic, charging lasers, or more. Both of these tools are operated the same as the Scattered saturated line and Dense saturated line tools.
The Brightness tool is effective when used for explosions or areas that are filled with very bright light. An example of the Brightness tool is shown below.

This tool creates a series of short, scattered lines a distance away from the circled area that can be used to give the illusion of bright light or even explosions. If I added some bright color around the character’s fist, it would look like a chi blast or a magic fist! I have also used it in the past to highlight explosions.
Below is an example of the Burst tool, which I have also used to draw a circle around the character’s fist.

This tool is similar to the Brightness tool but produces longer, denser lines. I love this one for effects like weapons charging up, but of course you can use it for a multitude of looks that fit your style! All of these tools can be changed in real-time by using the Object tool to click on the focus lines and bring up the control points. Play around with these controls to get the perfect look for your piece!
The image below is the same Burst from above, but you can see that I have edited the control points into a starburst type of shape and it has changed the look of the Burst lines a lot!

Conclusion
Focus lines are a great way to add drama, motion, and to tell your reader where they should focus their attention. For the artist with a strict deadline, these tools can save you time by making adding these lines much faster and easier, while also allowing total control over how they look thanks to the addition of control points and being able to easily make the lines curve!
For more information on CLIP Studio Paint, please visit https://www.clipstudio.net/en or https://graphixly.com