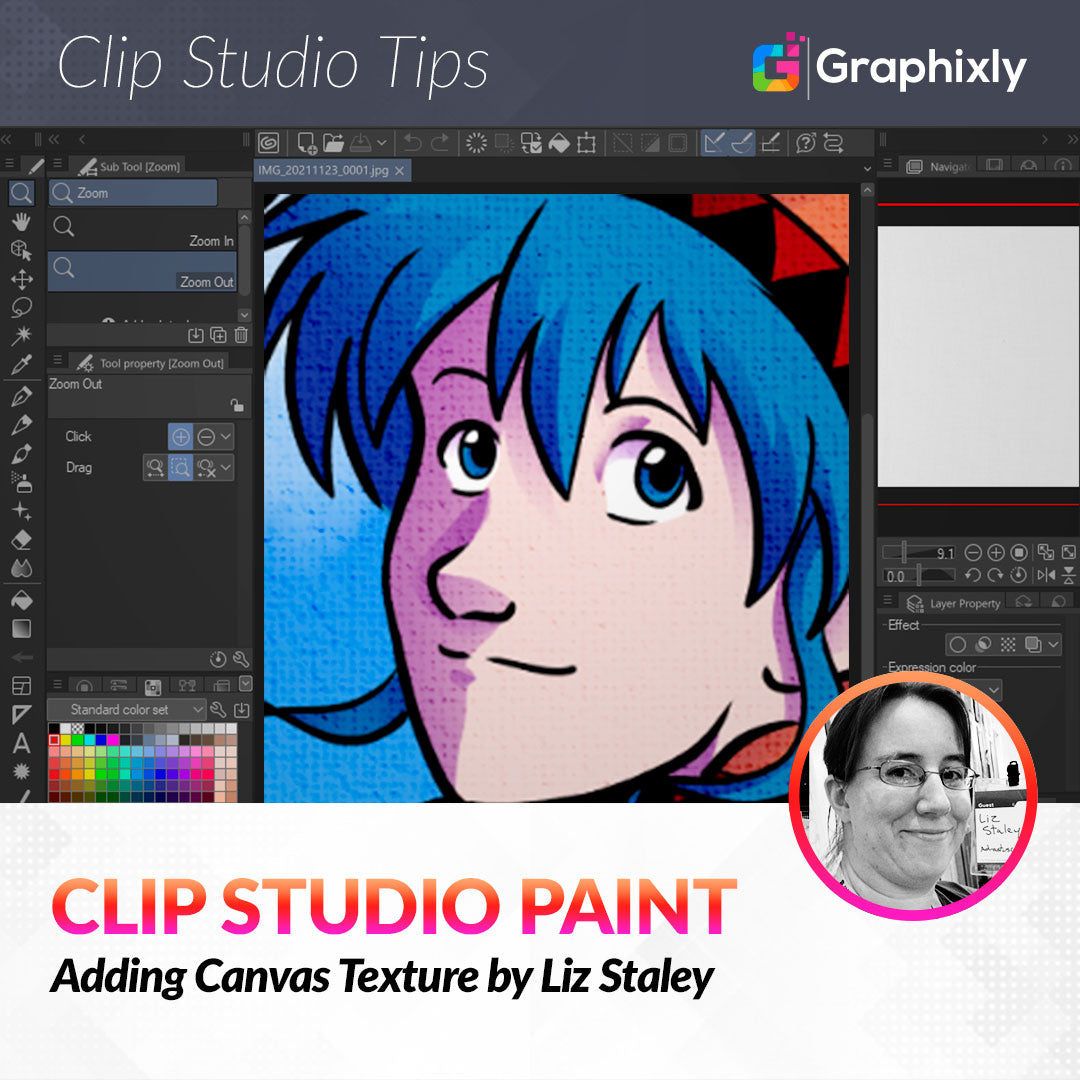
Adding Canvas Texture
Contact Graphixly @
Hello! My name is Liz Staley and I’m a long-time user of Clip Studio Paint (I started using the program back when it was known as Manga Studio 4!). I was a beta-tester on the Manga Studio 5 program and for Clip Studio Paint, and I have written three books and several video courses about the program. Many of you probably know my name from those books, in fact. I write weekly posts on Graphixly.com and on CSP Tips, so be sure to come back every week to learn more Clip Studio Tips and Tricks from me!
Sometimes you want to add just a little something to your artwork to finish it off. Maybe you’ve created a beautiful piece with Clip Studio’s traditional media brushes and it just needs a little extra detail to make it convincing. A paper or canvas texture can complete your image and make it just feel a bit more complete.
In this article we will cover the following topics:
Creating a Canvas Material
Applying The Canvas Texture
Let’s go ahead and get started.
Creating a Canvas Material
First I’m going to show you how to create a texture material. For this section I’m going to be using a scan of a piece of canvas that I made. If you have some beautiful handmade paper that you want to scan, you can apply these same concepts to create your own unique paper textures.
If you don’t want to create your own canvas texture, I have shared the one I created for this article as a free Clip Studio Asset, available for download here: https://assets.clip-studio.com/en-us/detail?id=1881213
I put a piece of canvas on my scanner and scanned it in high-resolution on the color setting. Opening the raw scan in Clip Studio Paint, it really looks like just a blank white rectangle with no texture at all!

Let’s see if we can bring out more of the canvas look. To do this, I’m going to go to Edit - Tonal Correction - Brightness/Contrast to see if that will do the trick.

Make sure the Preview box is checked so you can see the changes happening on your canvas in real time. With this particular scan I had to be very aggressive to get the canvas texture to be visible. By dropping the Brightness and cranking up the Contrast, we can bring out the woven texture of the canvas in the scan.

Click on OK when happy with the adjustment. Now, I want to save this canvas scan as a material so it can be applied quickly from the Materials Library when needed. This will keep us from having to find the file and open it, then copy and paste it into each image when we need it. A big time-saver that only takes a moment to set up!
To start saving as a Material, go to Edit - Register Material - Image…

The Material Property window will come up. Enter a descriptive title in the “Material Image” box. For this one I’ve also checked the “Use for paper texture”, which would also let us load this texture as a base layer in a new canvas. But that is a Tip post for another time!
Check the “Scale up/down” box and set it to Adjust after pasting. This allows us to scale the texture up and down after applying it to the image if needed. Because I intend to use this as a texture overlay, I’ve also checked the “Specify order in Layer Palette” box and then selected the top option so the texture will load at the top layer of the stack.
Next, we need to tell Clip Studio where to save our Material in the library. For this I’ve chosen the Image Material - Picture folder. As always, I recommend entering at least a few keywords in the Search tag box so your materials can be found easily later on. I always add the keyword “custom” to every material I create myself so I can find them easily again. To add a new search term, click on the + icon in the lower right corner of the Search tag box, then type in your tag and hit Enter on the keyboard.

Now that we’ve created our canvas texture, we can use it!
Applying the Canvas Texture
First, open the image you want to apply the canvas texture to. If you just made or downloaded your texture, it should show up at the top of your Material Library. You can see the canvas texture at the top of my library in the screenshot below!

Click the Material to select it. A selected material will be shown with a blue box around it. Click and drag the Material to the canvas, or click on the “Paste selected material to canvas” icon at the bottom of the Material Library window.

In the image above, you can see that my canvas texture has been applied and is the top layer in my Layer palette. But you also can’t see anything but the canvas! We’ll need to change the Blending Mode of the canvas texture layer to show the contents of the image below.
The blending mode you should use depends entirely on your desired look and the colors of the image you’re applying the texture to. The Blending mode drop down is at the top of the Layer palette, and by default is set to “Normal”. Click on this drop down and change the option to see how it will look. The image below shows my image with the Canvas texture set to “Multiply”.

But the next image shows the same drawing with the canvas blending mode set to Darken.

And the example below shows the blending mode set to Color Burn.

You may notice while changing the Blending Mode that some of the options will drastically change the colors of your image, especially options like Vivid Light, Hard Light, and Screen. We can open up the number of Blending modes we can use by simply taking out the white pixels from our canvas texture!
To do this, we need to have our Canvas Texture layer selected, then use the Edit - Convert brightness to opacity option. But, as you can see in the following image, that option isn’t available to us at the moment!

In order to edit our canvas texture layer, we need to Rasterize the layer. To do this, either click on Layer - Rasterize, or right-click on the layer in the Layer palette and select Rasterize from the pop-up, as I’ve done below.

This changes our layer from a Material layer to a regular raster layer. Now we can use the Edit - Convert brightness to opacity option on the canvas texture layer. This changes any white pixels to completely transparent, keeps black pixels completely opaque, and converts the shades of gray in-between to different levels of Opacity depending on their lightness or darkness. In the image below you can see that now the transparent “checkerboard” is visible through the canvas texture.

Now we can use more of the Blending Modes on our texture without completely changing the colors of our image!

Converting the canvas texture to transparent is an optional step, but one you may want to take if you find that the Multiply or Darken blending modes aren’t giving you the look you want!
Conclusion
This technique is an easy way to add a little extra interest to your digital images. With a scanner and some canvas or some interesting papers you can create any custom texture you’d like!
For more information on CLIP Studio Paint, please visit https://www.clipstudio.net/en or https://graphixly.com