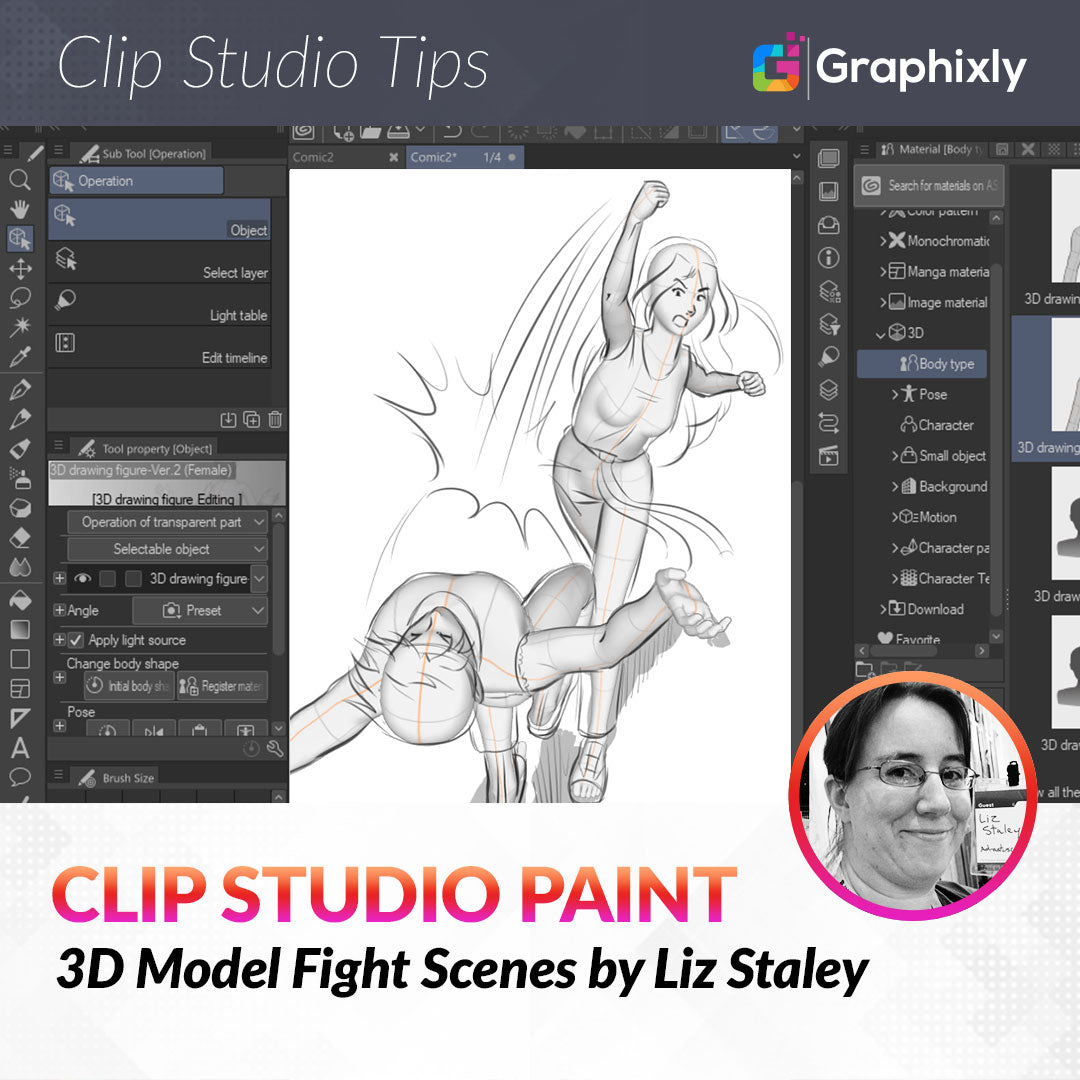
3D Model Fight Scenes
Contact Graphixly @
Hello! My name is Liz Staley and I’m a long-time user of Clip Studio Paint (I started using the program back when it was known as Manga Studio 4!). I was a beta-tester on the Manga Studio 5 program and for Clip Studio Paint, and I have written three books and several video courses about the program. Many of you probably know my name from those books, in fact!
Drawing fight scenes can be a challenge for any illustrator or comic artist. Making dynamic poses and camera angles takes practice and patience! In this article, I’m going to show you how to use the 3D assets in Clip Studio Paint to help you draw your fight scenes more easily. Using 3D character models can help a lot with dynamic scenes. I like using 3D models when a pose or camera angle is especially difficult to find (or take!) a reference photo for.
In this article we will cover the following topics:
Adding a 3D Model to the Canvas
Using Pre-set poses
Custom Posing a Model
Working with Multiple Models
Finishing Touches
Let’s explore the world of 3D models in Clip Studio Paint!
Adding a 3D Model to the Canvas
Our first step in working with a 3D model is to locate the 3D assets in the Material Library. In the default user interface, the Material Library can be found docked to the right-hand side of the program. It is indicated in the screenshot below.

If you cannot locate the Material Library in your program, click on Window - Material - All Materials or press Ctrl+Shift+M on Windows to bring up the “All Materials” category. To see only the 3D assets, use the drop-down arrows to expand the 3D folder.
In this article, I will be using the models in the “Body Type” folder. These are different from the “Character” models because they look like a generic doll, much like the wooden artist mannequins you can get in an art store, only digital! I prefer these to the “Character” models because I find it easier to reference from the generic body type model and customize it to look like my own character.
In the Body Type category, you will find a male and a female drawing figure. You may have two versions of each gender, with one of each marked as “Ver. 2”. The Ver. 2 versions are the ones I will be showing in this tutorial.
To add the first 3D model to the canvas, click on the model you wish to add in the Materials Library window to select it. Then, at the bottom of the Material window, locate the “Paste selected material to canvas” icon (it looks like a little clipboard!) and click on it. This will copy the currently selected material onto the active canvas, as shown in the following screenshot.

In the next section, I will show how to use the pre-set poses that come in the Material library and also how to create your own custom poses. Let’s get to work laying out our fight scene!
Using Pre-set Poses
To make our 3D work a bit easier, Clip Studio Paint’s material library comes with a wide variety of pre-made poses that we can use as they are or even as a basis for custom posing. There are a wide range of poses in the library, ranging from the mundane to the martial. There are even specific hand poses as well that can be used for reference of hands!
For this tutorial though, we are interested in the Body poses. These poses can be found in the 3D category of the Material Library, under the “Pose” section. Click on “Pose” in the category list to show all poses, or click on the “Entire Body” sub-category to see only full-body poses.
You will see as you scroll down that there are a multitude of poses, including everything from laying down, mopping a floor, sitting, walking up or down stairs, playing soccer, and even a few fighting poses like slapping, uppercuts, and punches.
Using a pre-set pose is a fast and easy way to pose your model. You don’t have to do all the moving of individual body parts yourself!
To use a pre-set pose, first find the pose you want to use in the Material library list. If you have already placed a 3D model onto the canvas as we did in the previous section, click on the pose you want to put on the 3D model and hold down the mouse button. In the screenshot below, you can see the “Uppercut” thumbnail over the 3D model on the canvas as it is dragged onto the model.

Release the mouse button (or stylus pressure) once over the model to apply the pose. In the following screenshot you can see that our generic 3D female model is now in the middle of a powerful uppercut!
Custom Posing a Model
In addition to using the pre-made poses, you can pose the models yourself using the Object tool and moving each part of the 3D figure into the position you want. This takes more time and some getting used to if you’re not familiar with working with 3D models already. However, in the years since I wrote my first book about Manga Studio 5, this process has been greatly improved and made much easier thanks to the new controls.
To make your own pose, follow the instructions from before to add a drawing figure to your canvas. Then click on the Operation icon in the toolbar and select the Object subtool if it is not already active.
When you move the Object tool over the model, you will see that parts of the model will change color. Clicking on one of these parts will highlight it and show the motion controls. In the following screenshot, the upper arm is selected, which activates the controls for the shoulder joint. By using the blue, red, and green lines shown, we can move the shoulder on the X, Y, and Z axis to move the arm from that joint, much like moving an articulated action figure!

For faster positioning, the orange square shown in the above screenshot near the elbow can also be used. Simply click and drag on the square to move the selected part of the model. I find this method to be faster than using the X, Y, and Z axis rotation tools but also harder to get precise control.
Another method for quick control points is to click off the 3D model with the Object tool, then click somewhere on the model again to select it again. This will show several blue circles at various places around the model. By using these, the model’s limbs can be quickly repositioned. Again, this is a fast method but not good for extremely precise movements. I like to use a combination of the blue circle controls (to get the rough feel of the pose quickly) and the more precise axis controls to really get the pose as accurate as I can.
The screenshot below shows the blue circle controls in action.

To pose hands, you don’t have to painstakingly move every finger! To access the hand quick controls, make sure the 3D model is selected. Then locate the Tool Property window in the CSP interface and click on the icon in the lower right corner that looks like a small wrench. This opens the Sub Tool Detail options.
Click on “Pose” on the left side of the Sub Tool Detail box to access the pose options. In this menu, we can find the “Pose Hand” options. Click on one of the 3D model’s hands and you can use the Pose Hand controls to quickly move the fingers. In the screenshot below, I have clicked on one of the icons below the triangle in the Pose Hand controls to quickly put my model’s hands into a fist.

With some patience and perseverance, you will soon be able to pose 3D models pretty quickly! Just keep in mind that there are limitations with 3D models and that sometimes they don’t have the flexibility of a real human body, as can be seen in the screenshot of the model below.

But if you need a basic reference of a side kick, this would do pretty well in a pinch, despite the limitations of movement!
Now that we know the basics of posing, let’s set up a simple fight scene using two models!
Working with Multiple 3D Models
A fight scene doesn’t have just one character in it (unless we’re making the comic adaptation of Fight Club or your second character is invisible!) so now we need to know how to put multiple 3D models into the same space!
I’m going to construct a simple fight scene using the Uppercut model from earlier and a second 3D model that I’m going to adjust using the “Slip on a banana peel” pose from the Material Library as a base. I like using the pre-made poses as bases to save time with making poses, and this pose is close to the final look I want for my second figure.
To add a second model into the same space as our first model, we are going to select the model that we want to add (in this case, I am selecting the “Slip on a banana peel” pose as the second model) and then drag and drop the pose from the Material library onto the canvas. Make sure that the layer with your first 3D model is ACTIVE before doing this, or the model you’re adding will be separate from the first and you won’t be able to move the camera around both models at the same time.
In the screenshot below, I’ve added the second model. But, as you can see, it isn’t in the right place to be the opponent for our uppercutting character!

In order to move our 3D character and our 3D camera around, we need to take a look at the icons above the selected model. The first three control the 3D camera, while the five on the right control the position and rotation of the 3D model. A more in-depth description of each icon, from left to right, is below.
Rotate 3D Camera - Rotate the camera around the 3D models
Pan 3D Camera - Move the 3D camera up, down, left, and right.
Zoom 3D Camera - Move the 3D camera closer to or further away from the 3D models.
Move 3D Model - Move the 3D model up, down, left, right.
Rotate 3D Model - Freely Rotate the 3D model
Rotate Model Left/Right - Rotate model only on specified axis
Rotate Model sideways - Rotate model only around the up/down axis.
Move Model in space - Move model closer to or further from the 3D camera.
The first thing I did was rotate the second model so that it was facing the opposite direction of my first model. The icon I used to accomplish this is highlighted in the screenshot below. Simply click on the icon and drag to perform the model or camera movement.

Now that the model is facing the direction I want it to be, I need to move it in front of the first character so it looks like he’s being thrown off his feet by the power of a punch! To do this, I first moved the 3D camera using the camera controls, then moved the 3D model through the space to get him in front of the punching model, as shown in the screenshot below.

Sometimes it is easier to move the camera before moving the 3D models, depending on the type of movement you are trying to make. In the example above, it was easier for me to check where the models are in relation to each other at a different viewing angle.
Next, I used the controls on the 3D model to tweak the pose slightly so that the models don’t overlap and I have the exact pose I want.

Now that the models are set up, we can use the camera rotate, pan, and zoom tools to move around to the perfect angle for our final piece. I decided to rotate the camera to a high angle so both of the character’s faces would be seen in the final drawing and then zoomed in so we feel like we’re part of the action!

Finishing Touches
Now that we’ve set up our fight scene, we can use it to make our drawing. I like to drop the opacity of the 3D model layer to 50-75% and draw on a layer above the models with my preferred drawing tools. I tweak proportions slightly to better fit my characters, add expressions, hair, clothes, and motion lines so that the scene looks dynamic!

Once I have the sketch done, I turn off the 3D layer’s visibility and finish the drawing using ink and/or color to produce the final piece.
Conclusion
3D models are a great way to get reference for some of the most challenging illustration scenarios. Having them natively available in Clip Studio Paint means that you don’t have to switch to another 3D program to set up a scene, screenshot it, and then import it into CSP to use it as a reference, which means that you save time by not switching between applications. Once you get the feel for 3D models, you can use them in all sorts of scenarios to make your work better!

